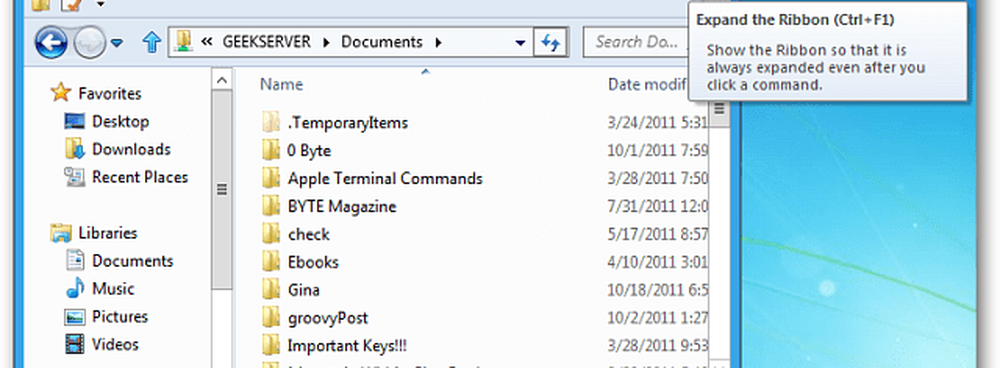Windows 8 So aktivieren Sie den abgesicherten Modus
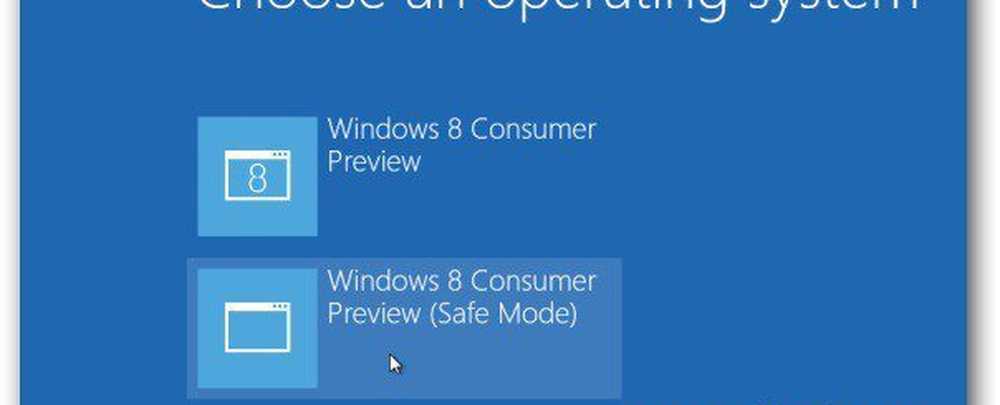
Es ist auch keine benutzerfreundliche Methode. Sie müssen einige Befehlszeilenmagie ausführen, indem Sie das BCDEdit-Tool verwenden. Es ist ein in Windows enthaltenes Tool zum Speichern und Definieren von Startanwendungen und -einstellungen.
Zuerst vom Metro-Startbildschirm aus Art: cmd in das Suchfeld. Klicken Sie mit der rechten Maustaste auf cmd.exe und wählen Sie in der unteren Leiste Als Administrator ausführen aus.

Die Eingabeaufforderung wird angezeigt. Art: bcdedit / enum / v und drücken Sie die Eingabetaste.
Hier erhalten Sie Informationen zum Windows-Start-Manager und zum Windows-Startladeprogramm. Klicken Sie mit der rechten Maustaste auf einen Bereich in der Eingabeaufforderung und klicken Sie auf Markieren.

Markieren Sie nun den Bezeichner unter Windows Boot Loader. Als nächstes sollten Sie es in den Editor kopieren, damit Sie es speichern können. Wenn Sie den nächsten Befehl ausführen, haben Sie auf diese Weise einen leichteren Zugriff, wenn Sie etwas falsch eingeben.

Jetzt kommt der lustige Befehl. Art: bcdedit / copy bezeichner / d "(abgesicherter Modus)"
In die Bezeichnerklammern geben Sie den Bezeichner ein, den Sie unter Windows Boot Loader kopiert haben. Und für Beschreibung können Sie alles eingeben, was Sie anrufen möchten. Hier ist mein Beispiel.

Sie sehen, dass der Eintrag erfolgreich kopiert wurde.
Noch ein paar Schritte… Ich weiß, es ist langweilig. Verwenden Sie jetzt, während Sie sich noch auf dem Desktop befinden Windows-Taste + R um den Run-Dialog zu starten. Art: msconfig und drücken Sie die Eingabetaste.

Der Bildschirm Systemkonfiguration wird angezeigt. Wählen Sie die Registerkarte "Start" und aktivieren Sie unter "Startoptionen" die Option "Sicherer Start". Aktivieren Sie unter Timeout Alle Boot-Einstellungen dauerhaft machen. OK klicken.

Sie werden gefragt, ob Sie sicher sind, dass Sie die Einstellungen ändern möchten. Klicken Sie auf Ja.

Starten Sie jetzt Ihren Rechner neu. Drücken Sie die Taste F8, bevor Windows startet. Sie erhalten erweiterte Startoptionen. Klicken Sie auf Abgesicherter Modus.
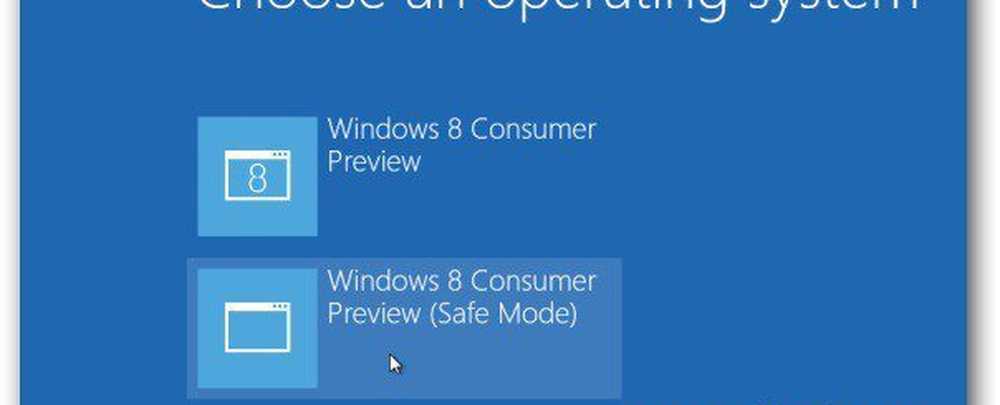
Das ist es. Sie befinden sich jetzt im abgesicherten Modus und können mit der Problembehandlung Ihres Systems beginnen.

Wenn Sie die Windows-Taste drücken, um den Metro-Startbildschirm aufzurufen, werden die meisten App-Kacheln leer angezeigt, da Sie sich im abgesicherten Modus befinden.

Wenn Sie auf eine der leeren Kacheln klicken, wird die folgende Meldung angezeigt, dass die App nicht verfügbar ist.

Wenn Sie den abgesicherten Modus verlassen möchten, starten Sie Ihr System neu und wählen Sie Windows Developer Preview.