Tipps und Tricks zur Windows 10-Taskleiste für einen verbesserten Workflow

Verschieben Sie die Taskleiste
Sie können die Taskleiste an verschiedene Stellen auf Ihrem Bildschirm verschieben, um das für Sie optimale Ergebnis zu erzielen. Um sie zu verschieben, klicken Sie mit der rechten Maustaste auf die Taskleiste und deaktivieren Sie die Option "Alle Taskleisten sperren". Dann können Sie es anklicken und auf die obere oder eine Seite des Bildschirms ziehen. Ich bin traditionell und halte meine immer unten. Ich kenne jedoch andere Personen, die sich dafür ausgesprochen haben, es an die Seite des Bildschirms zu verschieben.
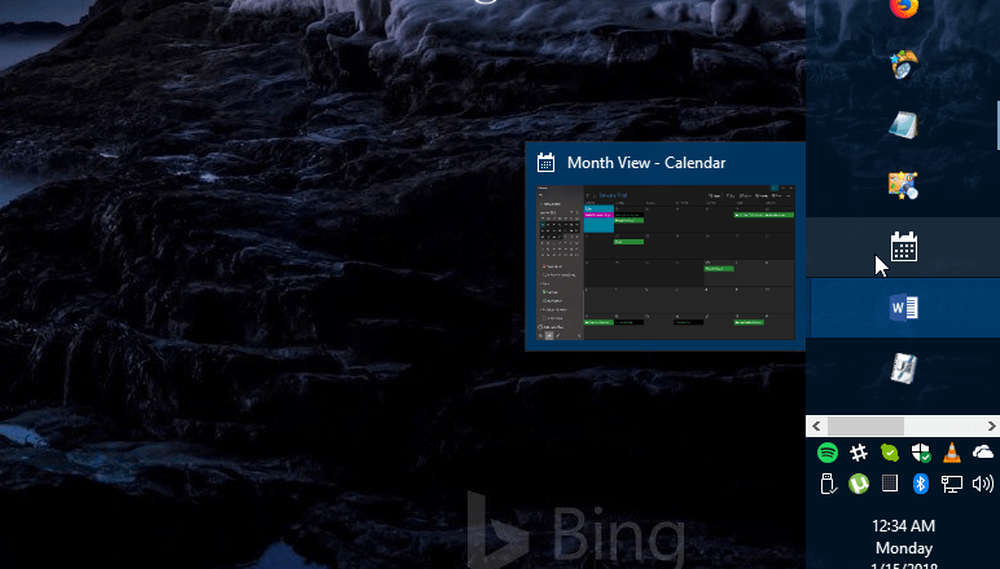
Beispiel für die Taskleiste wurde auf die rechte Seite des Bildschirms verschoben und etwas vergrößert.
Mehr Platz schaffen
Wenn Sie die Taskleiste häufig verwenden, um den Zugriff auf Elemente zu erleichtern, möchten Sie sie möglicherweise bereinigen und mehr Platz schaffen. Einer der größten Übeltäter ist standardmäßig das Suchfeld von Cortana. Wenn Sie kein Fan sind, können Sie ihn auf eine Schaltfläche verkleinern oder vollständig ausblenden. Sie können auch die Task-Ansicht-Schaltfläche ausblenden, nicht verwendete Elemente entfernen oder Systemsymbole im Benachrichtigungsbereich ausblenden. Es gibt viele Möglichkeiten, es aufzuräumen. In unserem Artikel erfahren Sie, wie Sie auf der Windows 10-Taskleiste mehr Platz schaffen.
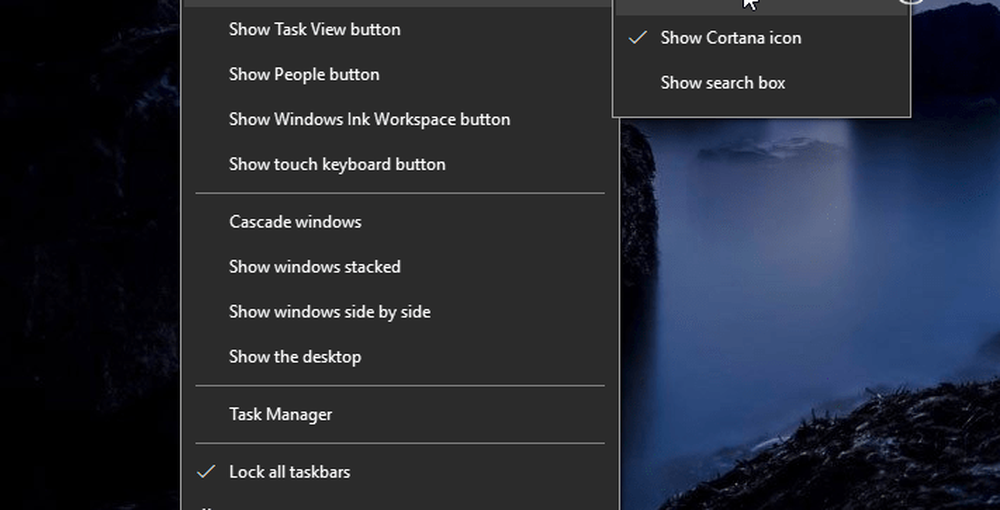
Der größte Täter, der Platz in der Windows 10-Taskleiste beansprucht, ist das Cortana-Suchfeld. Sie können es verkleinern oder vollständig ausblenden.
Bringen Sie die Schnellstartleiste zurück
Erinnern Sie sich an die Schnellstartleiste in XP und Vista? Sie haben den einfachen Zugriff auf häufig verwendete Apps und andere Dateien ermöglicht. Es bietet auch eine Möglichkeit, ähnliche Apps zu gruppieren, ohne die Taskleiste zu verstopfen. In diesem Artikel finden Sie schrittweise Anweisungen dazu. So erhalten Sie die XP-Schnellstartleiste in Windows 10. Informationen zum einfachen Senden von Elementen finden Sie in unserem Artikel zum Hinzufügen des Schnellstartprogramms das Kontextmenü.
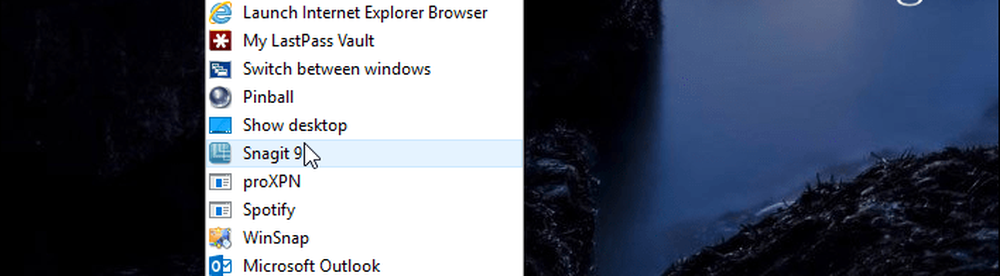
Wenn Sie die Schnellstartleiste der XP- und Vista-Tage verpassen, können Sie sie auf Windows 10 zurückbringen.
Webseiten als Apps an die Taskleiste anheften
Wenn Sie Web-Services verwenden, die Sie regelmäßig über Ihren Browser verwenden, können Sie diese als Web-App zur Taskleiste hinzufügen. Auf diese Weise müssen Sie keine zusätzlichen Apps installieren oder jede Site mit einem Lesezeichen versehen. Wechseln Sie in Microsoft Edge zu einer Site wie Pandora und wählen Sie Optionen (… ) und dann "Diese Seite an die Taskleiste anheften". Wenn Sie Google Chrome verwenden, lesen Sie unseren gesamten Artikel: Pin-Websites als Apps an die Windows 10-Taskleiste mit Chrome anfügen.
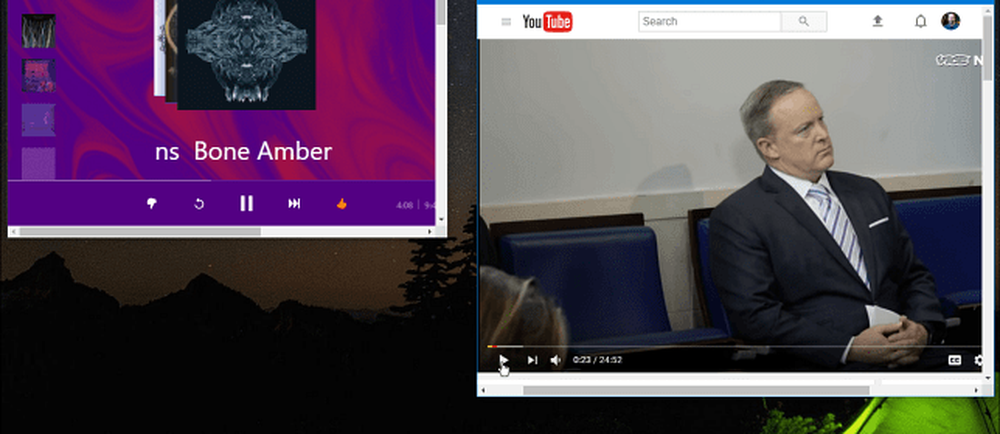
Sie können Onlinedienste wie Pandora, YouTube oder Outlook.com an die Taskleiste anheften, die wie Web-Apps funktionieren.
Erstellen und Anzeigen von Kalenderereignissen
Die meisten Funktionen des Betriebssystems erhalten mit jeder neuen Hauptversion von Windows 10 neue Fähigkeiten. Eine Möglichkeit, die Sie möglicherweise nicht kennen, ist die Möglichkeit, Kalenderereignisse mithilfe der Datums- und Uhrzeitbenachrichtigung in der Taskleiste zu erstellen. Klicken Sie auf die Uhr in der Taskleiste und Sie erhalten einen vollständigen Kalender.+'Symbol und Sie können Ereignisse hinzufügen. Sie können auch auf ein bestimmtes Datum im Kalender klicken, um zu sehen, was Sie für diesen Tag aufgestellt haben, einschließlich Cortana-Erinnerungen. Weitere Informationen finden Sie in unserem Artikel zum Hinzufügen eines Kalenderereignisses über die Taskleiste.
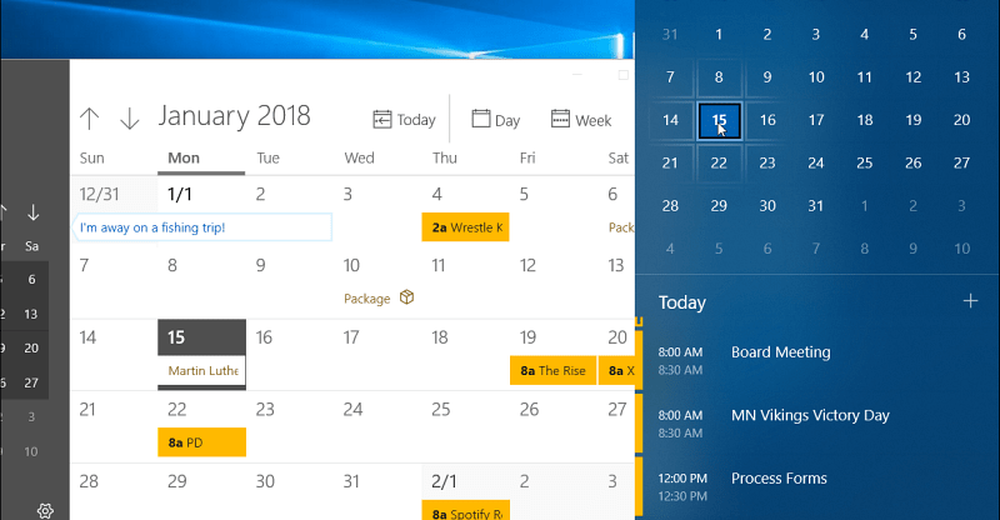
Klicken Sie auf die Uhr in der Taskleiste, um einen vollständigen Kalender anzuzeigen und Ereignisse anzuzeigen und zu erstellen.
Aktivieren Sie den Desktop-Peek
Wenn Sie eine Menge Fenster geöffnet haben und nur einen kurzen Blick auf den Desktop werfen möchten, können Sie den Mauszeiger unten rechts in der Taskleiste bewegen, um einen klaren Überblick zu erhalten. Sie können darauf klicken, um alle geöffneten Fenster zu schließen, und erneut zu klicken, um sie neu zu starten. Es ist möglicherweise auf Ihrem Windows 10-System nicht aktiviert, Sie können Desktop Peek jedoch in den Windows 10-Einstellungen aktivieren.
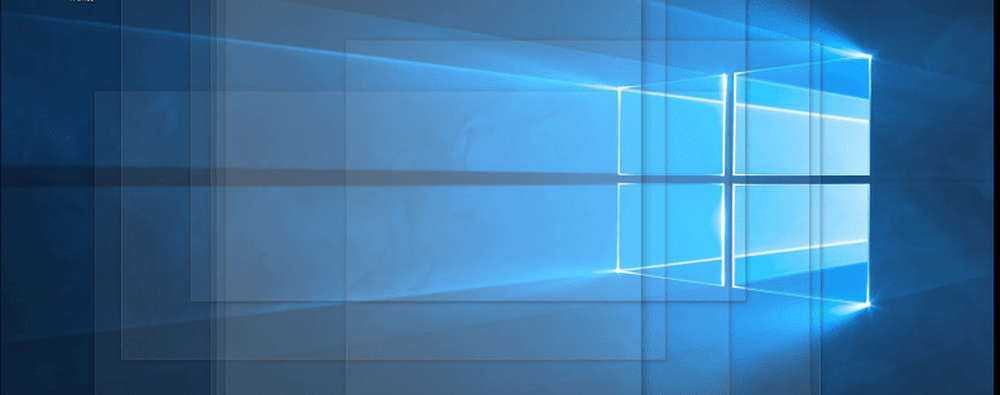
Bewegen Sie die Maus in die rechte untere Ecke der Taskleiste, um alle geöffneten Fenster anzuzeigen, um Elemente auf dem Desktop anzuzeigen.
Taskleiste-Einstellungen
Microsoft hat die meisten Taskleistenoptionen in die neue App "Einstellungen" verschoben. Sie kommen dorthin, indem Sie gehen Einstellungen> Personalisierung> Taskleiste. Dort finden Sie einfache Schalter, um bestimmte Funktionen ein- oder auszuschalten. Hier können Sie die Taskleiste automatisch ausblenden, den Sprunglistenverlauf löschen, verkleinern, das Symbol für die Personen-App ausblenden, die Funktionsweise auf mehreren Anzeigen verwalten und vieles mehr.
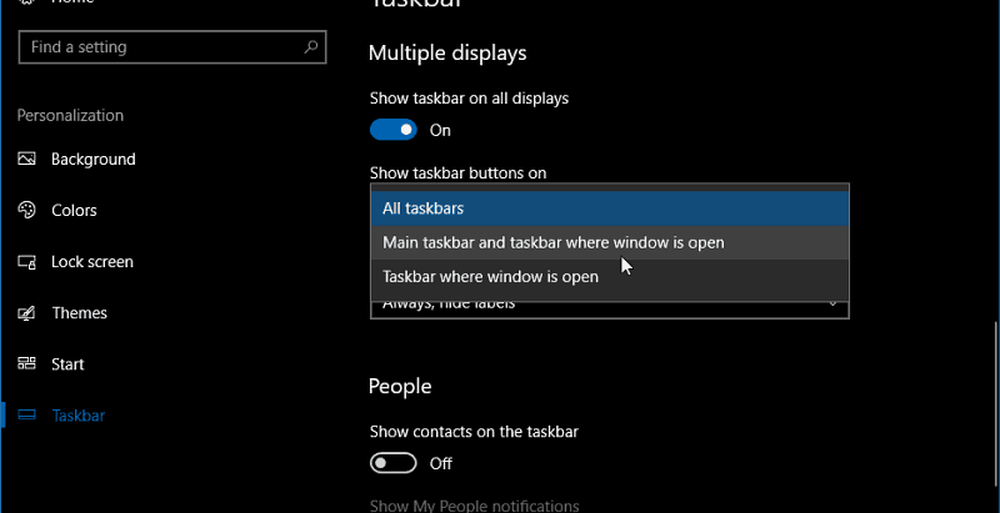
Gehen Sie zu Einstellungen> Personalisierung> Taskleiste, um auf verschiedene Einstellungen zuzugreifen, um das Erscheinungsbild und die Funktionsweise der Windows 10-Taskleiste zu steuern.
Wie können Sie die Taskleiste in Windows 10 optimieren? Hinterlassen Sie einen Kommentar oder besuchen Sie unsere Windows 10-Foren für weitere Diskussionen.



