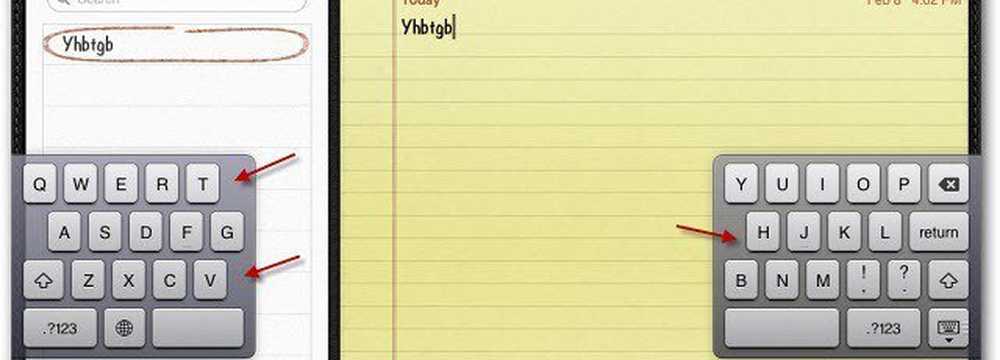Verwenden Sie Google Sheets, um eine E-Mail basierend auf dem Zellenwert zu senden
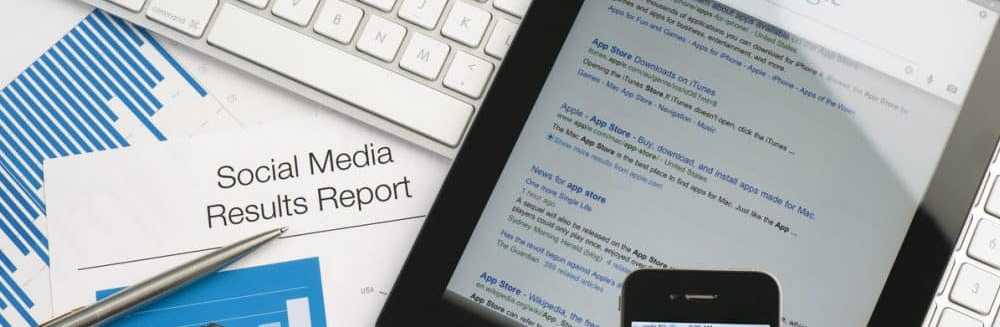
Im folgenden Tutorial erfahren Sie, wie Sie den Wert einer Zelle in Google Sheets prüfen. Wenn der Wert einen bestimmten Schwellenwert überschreitet, können Sie automatisch eine Benachrichtigungs-E-Mail an eine beliebige E-Mail-Adresse senden, die Sie möchten.
Es gibt viele Verwendungen für dieses Skript. Sie könnten eine Benachrichtigung erhalten, wenn die täglichen Einnahmen in Ihrem Verkaufsbericht unter ein bestimmtes Niveau fallen. Sie könnten auch eine E-Mail erhalten, wenn Ihre Mitarbeiter in Ihrer Projektverfolgungs-Tabelle angeben, dass sie dem Kunden zu viele Stunden in Rechnung gestellt haben.
Unabhängig von der Anwendung ist dieses Skript sehr leistungsfähig. Außerdem sparen Sie Zeit, um die Aktualisierung Ihrer Tabellenkalkulation manuell zu überwachen.
Schritt 1: Senden einer E-Mail mit Google Sheets
Bevor Sie ein Google Apps Script erstellen können, um eine E-Mail aus Google Sheets zu senden, benötigen Sie auch eine Google Mail-E-Mail-Adresse, auf die Google Apps Script zugreifen kann, um Ihre Warnmails zu versenden.
Sie müssen auch eine neue Tabelle erstellen, die eine E-Mail-Adresse enthält.
Fügen Sie einfach eine Namens- und eine E-Mail-Spalte hinzu und füllen Sie sie mit der Person aus, an die Sie die Benachrichtigungs-E-Mail erhalten möchten.

Nachdem Sie nun eine E-Mail-Adresse haben, an die Sie eine Alarm-E-Mail senden können, ist es an der Zeit, Ihr Skript zu erstellen.
Um in den Skripteditor zu gelangen, klicken Sie auf Werkzeuge, und klicken Sie dann auf Script Editor.
Sie sehen ein Skriptfenster mit einer Standardfunktion namens meineFunktion (). Benennen Sie dies in um E-Mail senden().
Fügen Sie als Nächstes den folgenden Code in die SendEmail () - Funktion ein:
// E-Mail-Adresse abrufen var emailRange = SpreadsheetApp.getActiveSpreadsheet (). GetSheetByName ("Sheet1"). GetRange ("B2"); var emailAddress = emailRange.getValues (); // Benachrichtigungs-E-Mail senden var message = 'Dies ist Ihre Alert-E-Mail!'; // Zweite Spalte var subject = 'Ihre Google-Tabellenkalkulation'; MailApp.sendEmail (emailAddress, Betreff, Nachricht);So funktioniert dieser Code:
- getRange und getValues holt den Wert aus der in der getRange-Methode angegebenen Zelle.
- var Nachricht und var Betreff Definiert den Text, aus dem Ihre Alarm-E-Mail erstellt wird.
- Das MailApp.sendEmail Diese Funktion führt schließlich die E-Mail-Funktion von Google Scripts über Ihr verbundenes Google-Konto aus.
Speichern Sie das Skript, indem Sie auf klicken Platte und starten Sie es, indem Sie auf das Symbol klicken Lauf Symbol (rechter Pfeil).
Beachten Sie, dass Google Script zum Senden der E-Mail die Berechtigung zum Zugriff auf Ihr Google Mail-Konto benötigt. Wenn Sie das Skript zum ersten Mal ausführen, wird möglicherweise eine Warnmeldung wie unten angezeigt.

Klicke auf Berechtigungen überprüfen, Es erscheint ein weiterer Warnbildschirm, den Sie umgehen müssen.
Diese Warnmeldung ist darauf zurückzuführen, dass Sie ein benutzerdefiniertes Google-Skript schreiben, das nicht als offizielles registriert ist.

Klicken Sie einfach auf Erweitert, und klicken Sie dann auf Gehe zu SendEmail (unsicher) Verknüpfung.
Sie müssen dies nur einmal tun. Ihr Skript wird ausgeführt und die E-Mail-Adresse, die Sie in Ihrer Tabelle angegeben haben, erhält eine E-Mail wie die unten stehende.

Schritt 2: Lesen eines Wertes aus einer Zelle in Google Sheets
Nachdem Sie nun erfolgreich ein Google Apps Script geschrieben haben, das eine Benachrichtigungs-E-Mail senden kann, ist es an der Zeit, diese Benachrichtigungs-E-Mail funktioneller zu gestalten.
Im nächsten Schritt erfahren Sie, wie Sie einen Datenwert aus einer Google-Tabelle lesen, den Wert überprüfen und eine Popup-Meldung ausgeben, wenn dieser Wert über oder unter einem oberen Grenzwert liegt.
Bevor Sie dies tun können, müssen Sie ein neues Blatt in der Google-Tabelle erstellen, mit der Sie arbeiten. Nennen Sie dieses neue Blatt "MyReport"..

Denken Sie daran, dass Zelle D2 die Zelle ist, die Sie überprüfen und vergleichen möchten. Stellen Sie sich vor, Sie möchten jeden Monat wissen, ob Ihr Gesamtumsatz unter 16.000 USD gefallen ist.
Lassen Sie uns das Google Apps Script erstellen, das dies tut.
Gehen Sie zurück in Ihr Skripteditor-Fenster, indem Sie auf klicken Werkzeuge und dann Script Editor.
Wenn Sie dieselbe Tabelle verwenden, haben Sie immer noch die E-Mail senden() Funktion dort. Schneiden Sie den Code aus und fügen Sie ihn in den Editor ein. Du wirst es später brauchen.
Fügen Sie die folgende Funktion in das Codefenster ein.
function CheckSales () // Abrufen der monatlichen Umsätze var monthSalesRange = SpreadsheetApp.getActiveSpreadsheet (). getSheetByName ("MyReport"). getRange ("D2"); var monthSales = monthSalesRange.getValue (); var ui = SpreadsheetApp.getUi (); // Gesamtumsatz prüfen wenn (monthSales < 16000) ui.alert('Sales too low!'); Wie dieser Code funktioniert:
- Laden Sie den Wert aus der Zelle D2 in die monthSales Variable.
- Die IF-Anweisung vergleicht den monatlichen Umsatz in Zelle D2 mit 16.000 US-Dollar
- Wenn der Wert über 16.000 liegt, löst der Code ein Browser-Meldungsfeld mit einer Warnung aus.
Speichern Sie diesen Code und führen Sie ihn aus. Wenn es richtig funktioniert, sollte die folgende Warnmeldung in Ihrem Browser angezeigt werden.

Da Sie nun über ein Google Apps-Skript verfügen, das eine E-Mail-Benachrichtigung senden kann, und ein weiteres Skript, das einen Wert aus einer Tabelle vergleichen kann, können Sie die beiden kombinieren und eine Warnung senden, anstatt eine Warnmeldung auszulösen.
Schritt 3: Alles zusammenstellen
Nun ist es an der Zeit, die beiden von Ihnen erstellten Skripts zu einem einzigen Skript zusammenzufassen.
Zu diesem Zeitpunkt sollten Sie eine Tabelle mit einer Registerkarte namens Sheet1 haben, die den E-Mail-Empfänger der Benachrichtigung enthält. Die andere Registerkarte namens MyReport enthält alle Ihre Verkaufsinformationen.
Zurück im Skript-Editor ist es Zeit, alles, was Sie bisher gelernt haben, in die Praxis umzusetzen.
Ersetzen Sie den gesamten Code im Skripteditor durch Ihre beiden Funktionen, die wie hier dargestellt bearbeitet werden.
function CheckSales () // Abrufen der monatlichen Umsätze var monthSalesRange = SpreadsheetApp.getActiveSpreadsheet (). getSheetByName ("MyReport"). getRange ("D2"); var monthSales = monthSalesRange.getValue (); // Gesamtumsatz prüfen wenn (monthSales < 16000) // Fetch the email address var emailRange = SpreadsheetApp.getActiveSpreadsheet().getSheetByName("Sheet1").getRange("B2"); var emailAddress = emailRange.getValues(); // Send Alert Email. var message = 'This month your sales were ' + monthSales; // Second column var subject = 'Low Sales Alert'; MailApp.sendEmail(emailAddress, subject, message); Beachten Sie die Änderungen hier.
Fügen Sie in der IF-Anweisung einfach das ein E-Mail senden Skript innerhalb der CheckSales () Funktion innerhalb der if-Anweisung in Klammern.
Zweitens verketten Sie das monthSales Variable am Ende der E-Mail-Nachricht mit der + Charakter.
Jetzt muss nur noch die Funktion CheckSales () jeden Monat ausgelöst werden.
Dazu im Skripteditor:
- Klicke auf das Bearbeiten Menüelement und klicken Sie dann auf Auslöser des aktuellen Projekts.
- Klicken Sie unten im Bildschirm auf Einen neuen Abzug erstellen.
- Wähle aus CheckSales Funktion zum Ausführen.
- Veränderung Wählen Sie die Ereignisquelle aus zu zeitgesteuert.
- Veränderung Wählen Sie den Typ des zeitbasierten Auslösers zu Monatstimer.
Klicken sparen um den Abzug abzuschließen.

Nun wird jeden Monat Ihr neues Skript ausgeführt und der monatliche Gesamtumsatz in Zelle D2 mit 16.000 $ verglichen.
Wenn es weniger ist, wird eine Benachrichtigung per E-Mail über den niedrigen monatlichen Umsatz gesendet.

Wie Sie sehen, enthält Google Apps Scripts viele Funktionen in einem kleinen Paket. Mit nur wenigen einfachen Codezeilen können Sie einige erstaunliche Dinge tun.
Wenn Sie noch etwas experimentieren möchten, fügen Sie das Vergleichslimit von $ 16.000 in eine andere Zelle der Tabelle ein und lesen Sie es in Ihr Skript, bevor Sie den Vergleich durchführen. Auf diese Weise können Sie den Grenzwert einfach ändern, indem Sie den Wert im Arbeitsblatt ändern.
Indem Sie den Code optimieren und neue Codeblöcke hinzufügen, können Sie auf diesen einfachen Dingen aufbauen, die Sie lernen, um eventuell erstaunliche Google-Skripts zu erstellen.