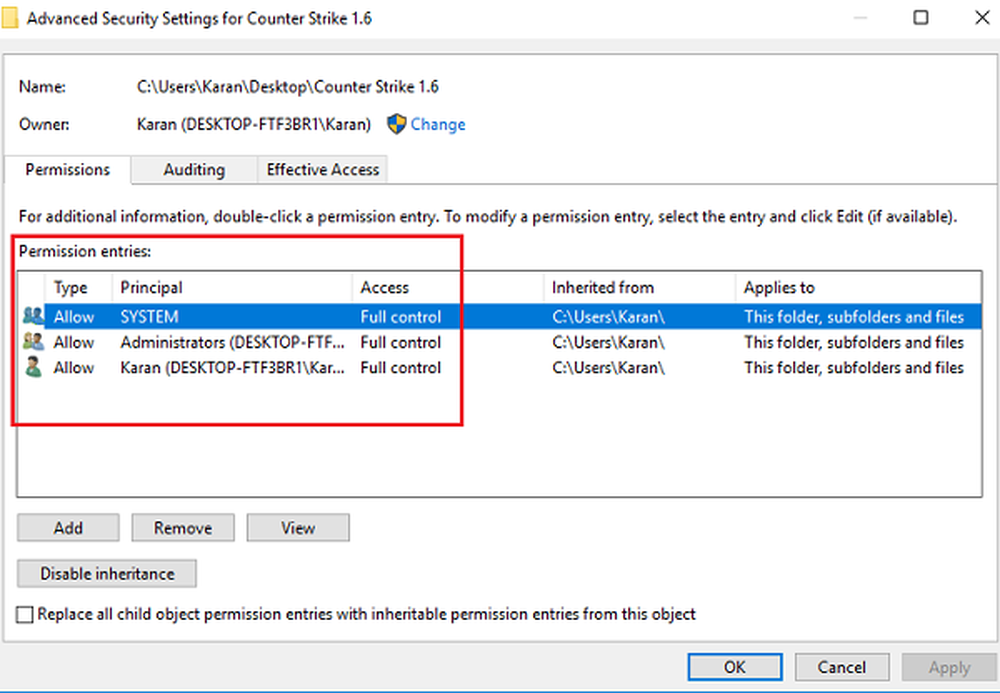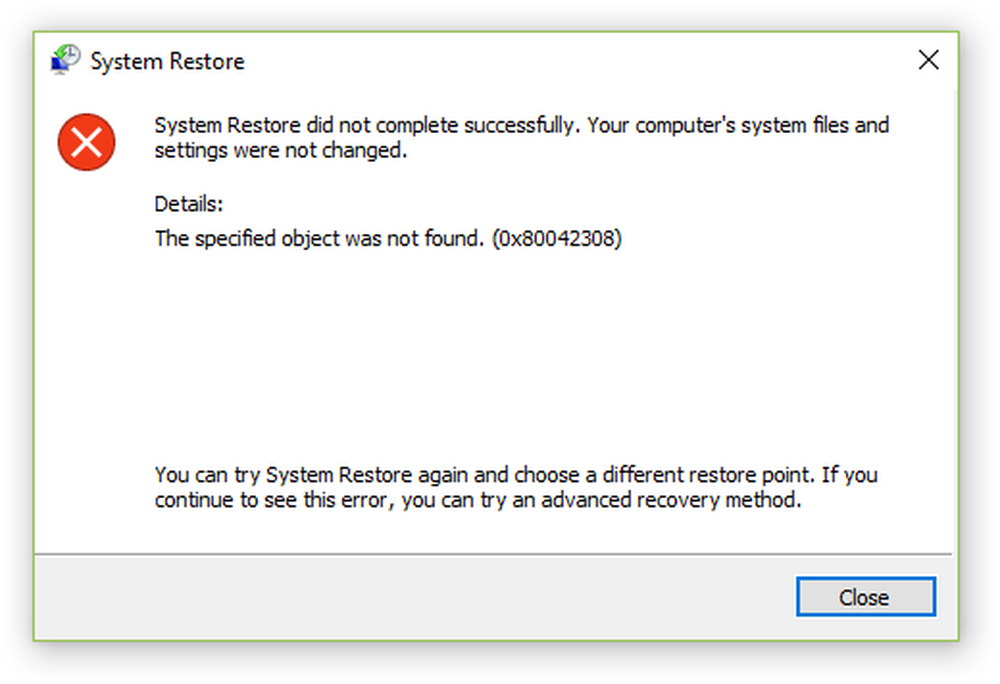Der hinterlistige Weg, ein iPhone oder iPad aus der Ferne zu unterstützen

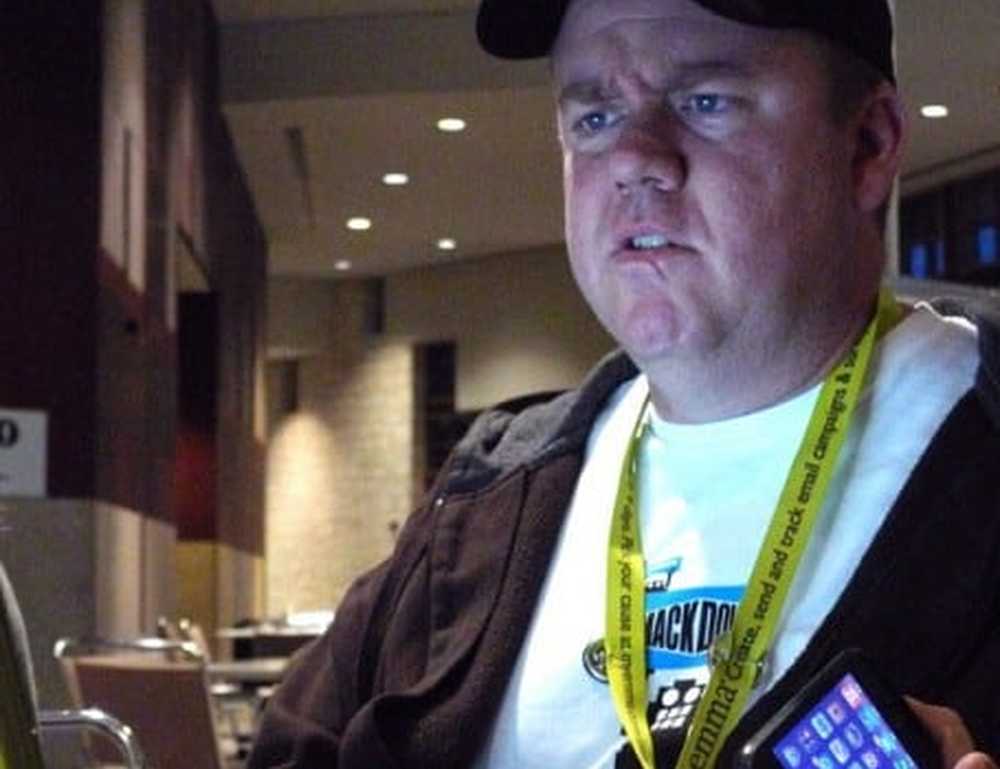
Foto von - Rob Blatt
Der Easy-Way-Preferred-Systembedarf:
Damit dieser Trick funktioniert, muss die Person mit dem iOS-Gerät über einen Mac mit Yosemite und ein iPhone oder iPad mit Lightning-Anschluss verfügen (nicht über den 30-poligen Anschluss). Auf dem Gerät muss mindestens iOS 8 ausgeführt werden. Wir nennen das den Host - das Gerät, das Sie unterstützen.
Wenn Sie auf einem Mac mit Yosemite arbeiten, ist das alles, was Sie beide brauchen. Sie müssen beide die Apple-ID kennen, die mit iMessage auf Ihren Geräten verbunden ist.

Foto von - Richard Unten
Schritt 1: Starten Sie den Quicktime Player und lassen Sie ihn das iPhone oder iPad anschließen
Der Quicktime Player in Yosemite kann den Bildschirm eines iOS 8-Geräts mit einem Lightning-Anschluss spiegeln (und aufnehmen). Wenn die Person, der Sie helfen, das iOS-Gerät an den Mac angeschlossen hat, öffnen Sie den QuickTime Player und wählen Sie im Menü "Datei" die Option "Neue Filmaufnahme".

Klicken Sie dann auf den Pfeil neben der roten Aufnahmetaste und wählen Sie das iPhone oder iPad als Kamera aus. Das macht zunächst keinen Sinn. Sie möchten nicht die Kamera des iPhones; Sie wollen den Bildschirm. Apple könnte dies in einer späteren Version von QuickTime Player besser erklären, aber für den Moment funktioniert es. Sobald die Person, der Sie helfen, dies tut, wird der Bildschirm des iPhones auf dem Mac angezeigt. Sie müssen den Bildschirm nicht aufzeichnen, aber die Aufnahme kann ihnen in Zukunft helfen.

Schritt 2: Fernbedienung in den Mac
Wenn Sie mit Yosemite auf einem Mac arbeiten, gehen Sie zur Nachrichten-App und senden Sie ihnen eine iMessage. Sobald Sie Kontakt hergestellt haben, klicken Sie auf Einzelheiten und dann das Bildschirmfreigabe-Symbol. Von dort aus wählen Fragen Sie nach dem Bildschirm. Jetzt können Sie ihren Mac und den iOS-Bildschirm, der auf diesem Mac gespiegelt ist, aus der Ferne sehen. Sie können das iPhone nicht steuern, aber Sie können sehen, was sie tun, und ihnen Fixes oder Vorschläge erklären.


Etwas schwieriger: Ältere Mac-, Windows- oder ältere iOS-Geräte?
Schritt 1: Spiegeln Sie den Bildschirm auf einen Mac oder PC
Diese Konfiguration fügt einige Schritte hinzu, aber das Konzept ist das gleiche. Seit iOS 7 unterstützt Apple die Spiegelung des Bildschirms auf Airplay-kompatible Geräte. Wenn die Person, der Sie helfen, keinen Mac hat, muss sie Reflector 2 von AirSquirrels herunterladen. Mit diesem Programm können Sie ein iOS-Gerät auf einen Desktop-Computer (Mac oder PC) spiegeln. AirSquirrels hat eine sieben Tage gültige Testversion, die sich perfekt für eine einmalige Support-Sitzung eignet.
Nach der Installation von Reflector gehen Sie zum iOS-Kontrollzentrum (streichen Sie von unten nach oben.) Lassen Sie sie auf dem Airplay-Symbol den Namen des Computers auswählen und Spiegeln aktivieren. AirSquirrels hat eine großartige Support-Seite zur Verwendung des Programms zum Spiegeln von iOS.
Schritt 2: Fernbedienung für Mac oder PC
Unser Lieblingsfernsteuerungsprogramm ist Join.me. Es ist kostenlos und einfach zu benutzen. Eine weitere Option ist Teamviewer. Sowohl Sie als auch die Person, der Sie helfen, müssen dasselbe Programm ausführen. Sobald Sie das getan haben, ist das Konzept dasselbe wie zuvor. Sie können ihren Computer aus der Ferne anzeigen und den iOS-Bildschirm gespiegelt anzeigen. Mit dieser Option können Sie die Sitzung wahrscheinlich nicht aufzeichnen. Machen Sie sich also sorgfältig Notizen.
iOS ist für die meisten Leute ziemlich einfach, sodass Sie dies nicht allzu oft tun müssen. Normalerweise habe ich diese Art von Unterstützung durchgeführt, um bei der Verwirrung beim Einrichten von E-Mail-Konten oder Apple-IDs zu helfen.