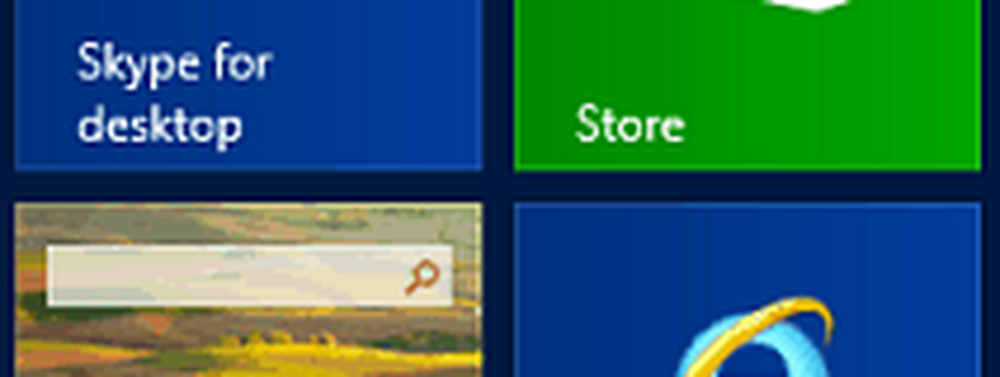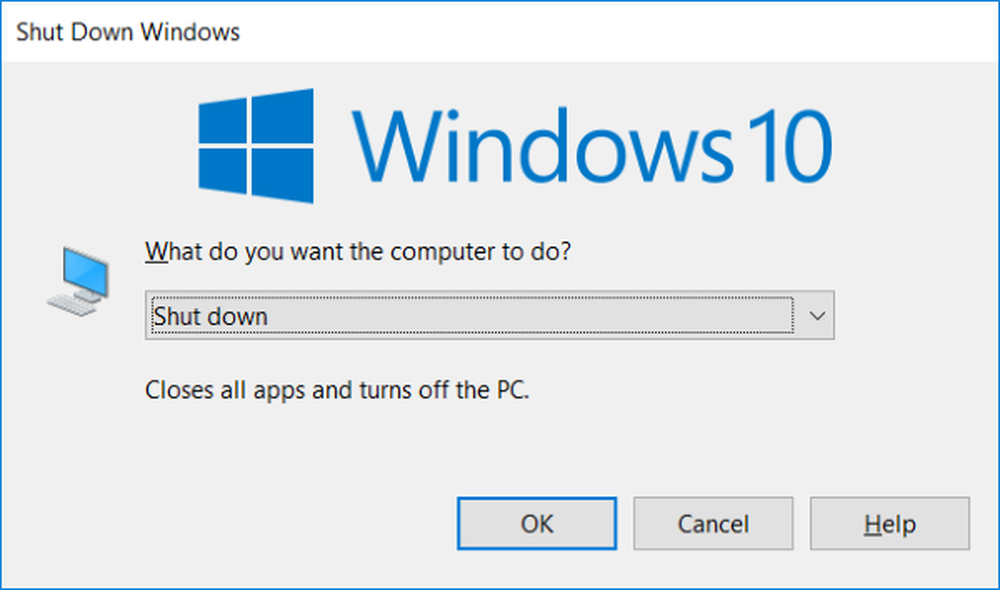Halten Sie Windows 10 davon ab, Ihre Windows-Updates für andere PCs freizugeben
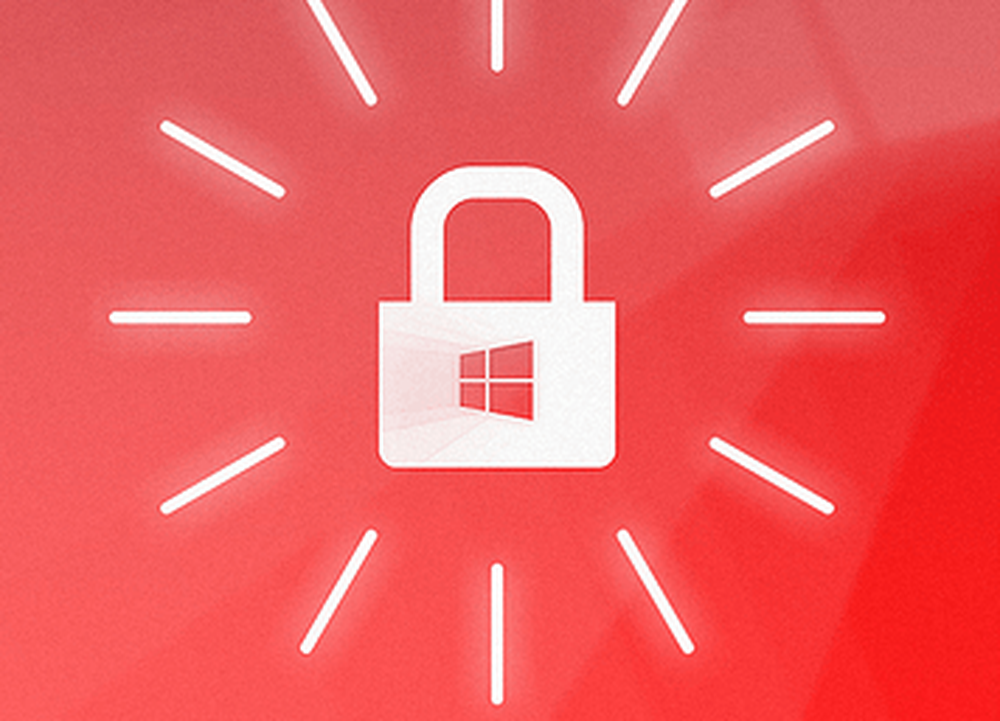
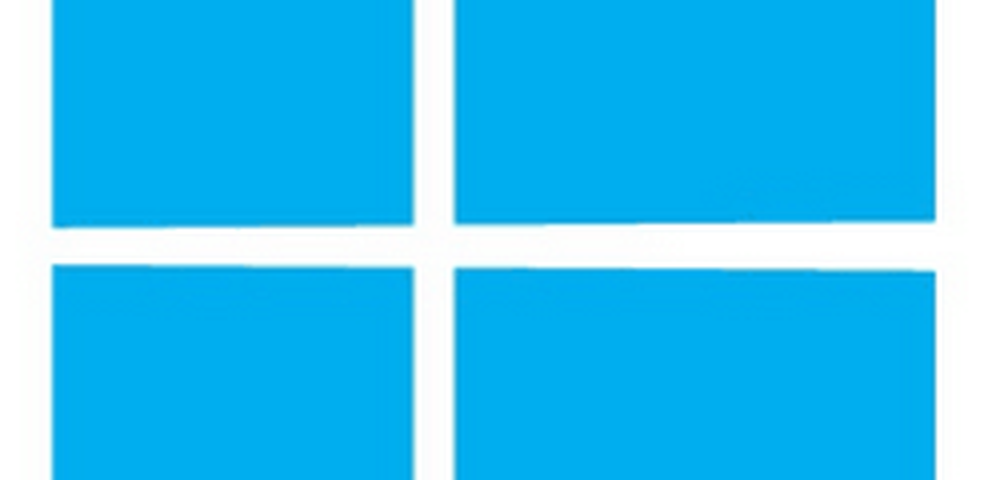 Windows 10 verfügt über eine neue Funktion namens Windows Update Delivery Optimization (WUDO). Es handelt sich um ein Peer-to-Peer-Sharing-Modell, mit dem Sie Windows-Updates und Windows Store-Apps von anderen Computern über das Internet abrufen können. Verwendet Ihren PC auch, um Teile der heruntergeladenen Sicherheitspatches und Updates online an andere PCs zu senden.
Windows 10 verfügt über eine neue Funktion namens Windows Update Delivery Optimization (WUDO). Es handelt sich um ein Peer-to-Peer-Sharing-Modell, mit dem Sie Windows-Updates und Windows Store-Apps von anderen Computern über das Internet abrufen können. Verwendet Ihren PC auch, um Teile der heruntergeladenen Sicherheitspatches und Updates online an andere PCs zu senden.Dadurch soll die für Updates benötigte Bandbreite minimiert und Zeit gespart werden. Anstatt, dass jeder PC Updates einzeln herunterlädt, erhält er Updates von anderen PCs, die sie bereits heruntergeladen haben.
So erklärt Microsoft die Funktion:
Mit der Windows Update-Bereitstellungsoptimierung können Sie Windows-Updates und Windows Store-Apps zusätzlich zu Microsoft aus anderen Quellen beziehen. Auf diese Weise können Sie Updates und Apps schneller erhalten, wenn Sie über eine eingeschränkte oder unzuverlässige Internetverbindung verfügen. Wenn Sie mehr als einen PC besitzen, kann dadurch die Internet-Bandbreite reduziert werden, die erforderlich ist, um alle PCs auf dem neuesten Stand zu halten. Die Delivery Optimization sendet außerdem Updates und Apps von Ihrem PC an andere PCs in Ihrem lokalen Netzwerk oder an PCs im Internet.
Während dies für ein lokales Netzwerk sinnvoll ist, mag es Ihnen vielleicht nicht gefallen, Ihre Bandbreite zu verwenden, um beliebigen PCs im Internet zu helfen.
Die WUDO-Funktion ist standardmäßig so eingestellt, dass Teile Ihrer zuvor heruntergeladenen Updates und Apps gesendet werden. Wenn Sie Ihre Bandbreite nicht verschwenden möchten (obwohl dies theoretisch dazu führen könnte, dass Sie Bandbreite sparen), wenn Sie Updates über das Internet mit PCs austauschen möchten, stehen Ihnen einige Optionen zur Verfügung.
Deaktivieren Sie WUDO in Windows 10
Öffnen Sie Windows Update, indem Sie zu gehen Einstellungen> Update & Sicherheit und von dort aus auswählen Erweiterte Optionen.

Scrollen Sie nach unten und wählen Sie Wählen Sie aus, wie Updates bereitgestellt werden.

Hier können Sie WUDO vollständig deaktivieren, nur Updates an andere PCs in Ihrem lokalen (Heim-) Netzwerk senden oder die Standardeinstellung beibehalten.
Wenn Sie mehrere Windows 10-Geräte in Ihrem Heimnetzwerk verwenden, behalten Sie die Funktion bei: PCs in meinem lokalen Netzwerk Sie sparen Zeit, wenn Updates für alle verfügbar sind.
Wenn dies Ihr einziger PC ist, oder wenn Sie Zweifel an WUDO haben, schalten Sie ihn einfach aus.

Ein paar mehr Dinge
Ich sehe das nicht als Sicherheits- oder Datenschutzproblem. Ich persönlich nutze die zweite Option, da ich viele verschiedene Windows 10-Geräte habe und möchte, dass Updates auf allen meinen Systemen so schnell wie möglich ausgeführt werden.
Mein Problem bei diesem und vielen anderen Windows 10-Benutzern besteht darin, dass Sie sich automatisch für die Freigabe entscheiden und die Einstellungen zum Deaktivieren verdeckt sind.
Microsoft gibt an, dass die Freigabe sicher ist, und andere PCs können nicht auf Ihre lokalen Dateien zugreifen. Stellen Sie sich das als BitTorrent für Windows 10-Updates vor. Die auf Ihr System heruntergeladenen Bits sind ebenfalls sicher.
Microsoft sagt auf seiner WUDO-FAQ-Seite: "Die Delivery Optimization verwendet die gleichen Sicherheitsmaßnahmen wie Windows Update und den Windows Store. Die Delivery Optimization prüft auch die Authentizität jedes Teils eines Updates oder einer App, das vor der Installation von anderen PCs heruntergeladen wird."
Und weiterhin heißt es: "Delivery Optimization greift nicht auf Ihre persönlichen Dateien oder Ordner zu und ändert keine Dateien auf Ihrem PC."
Ich habe hier noch etwas Interessantes gefunden. Die Standardeinstellung für die Freigabe von Updates in Ihrem lokalen Netzwerk und auf PCs im Internet ist nur eingeschaltet für Windows 10 Home- und Pro-Versionen. Die Editionen von Windows 10 Education und Enterprise setzen standardmäßig nur die Aktualisierungsbits für andere PCs in einem lokalen Netzwerk frei.
Wenn Sie Ihre Windows-Aktualisierungen und App-Aktualisierungen nicht für andere Computer freigeben möchten oder Teile der Aktualisierungen von beliebigen Computern erhalten möchten, deaktivieren Sie einfach die Einstellung gemäß der obigen Anleitung. Ich muss noch einmal darüber nachdenken.
Wie stehen Sie zu diesem WUDO und die Tatsache, dass die Verbraucher standardmäßig automatisch darauf eingestellt werden? Hinterlasse deine Gedanken dazu im Kommentarabschnitt unten.