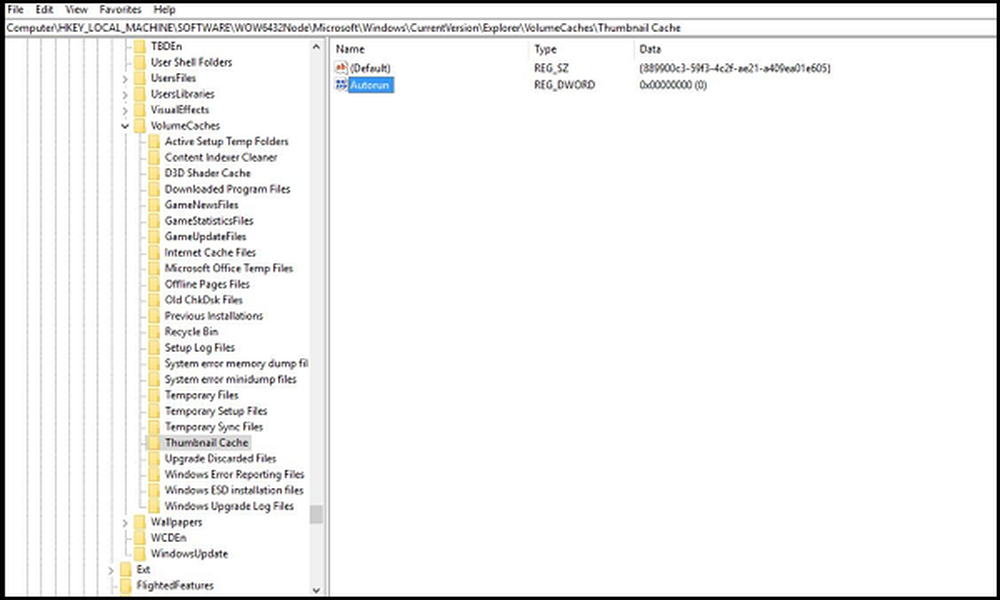Stoppen Sie das, was Ihren CPU-Lüfter unter Windows 10 ständig verbessert

Deaktivieren Sie Prozesse, die bewirken, dass der CPU-Lüfter konstant bleibt
Starten Sie zunächst den Task-Manager und drücken Sie Windows-Taste + X> Task-Manager Klicken Sie dann auf die Registerkarte Prozesse. Klicken Sie auf die CPU-Spalte, um Anwendungen und Prozesse nach CPU-Zyklen zu sortieren. Unten habe ich bemerkt, dass der System-Host-Prozess regelmäßig mit 30% auf die CPU-Zyklen zugegriffen hat, manchmal sogar bis zu 36%. Erweiterung der Systemhostprozess Baum zeigt einige Dienste, die im Hintergrund ausgeführt werden. Für mich war dies ein Versuch und Irrtum, das fiel mir auf Geolocation-Service lief, also entschied ich mich, es zuerst zu deaktivieren. Überraschenderweise hat es funktioniert und der CPU-Lüfter hört auf zu laufen. Leider wurde Geolocation erneut gestartet. Ich habe einige Male versucht, die folgenden Dienste zu beenden: Geräte-Setup-Manager, Computerbrowser, Windows Update; Nichts davon machte einen Unterschied.

Es stellte sich heraus, dass keiner dieser Dienste zu den hohen CPU-Zyklen beitrug. Weil ich eine Internetverbindung habe. Ich deaktiviere viele Hintergrund-Apps und -Dienste, um mobile Daten zu erhalten. Einige Benutzer, bei denen Probleme mit einer hohen CPU-Auslastung in Windows 10 auftreten, haben versucht, einige Dienste wie Synchronisierungseinstellungen und Hintergrundanwendungen zu deaktivieren. Klicken Start> Einstellungen> Datenschutz> Hintergrundanwendungen. Zu den empfohlenen Hintergrund-Apps, die Sie deaktivieren können, gehören Weather, OneNote, Facebook und Twitter, sofern diese installiert sind. Ich muss zugeben, dass diese auch keinen großen Unterschied gemacht haben, aber sie könnten für Sie arbeiten.

Ich beschloss, einen Expertenrat einzuholen, und mir wurde gesagt, ich solle das deaktivieren Host-Prozess zur Einstellung der Synchronisation. Sie finden es leicht unter Task-Manager> Registerkarte "Benutzer"; Erweitern Sie Ihre Benutzerkontenstruktur, wählen Sie den Host-Prozess für die Synchronisierung aus und klicken Sie auf Deaktivieren. Leider hat dieser Expertenrat auch nicht funktioniert, erweist sich jedoch als eine beliebte Lösung für viele Benutzer, die dieses Problem mit hohen CPU-Zyklen haben.

Als letzten Ausweg habe ich mich entschlossen, den Baum des System Host-Prozesses erneut zu überprüfen, da ich das Gefühl hatte, dass hier das Problem besteht. Ich habe festgestellt, dass Windows Update als laufender Dienst aufgeführt ist. Obwohl ich Windows Update deaktiviert habe, weil ich eine gemessene Verbindung habe, habe ich mich entschlossen, dort nachzuschauen. Nichts Ungewöhnliches; Ich habe es für Defer Feature Updates eingestellt. Aus Neugier habe ich nachgesehen Wählen Sie aus, wie Updates bereitgestellt werden. Ich habe festgestellt, dass ich die Möglichkeit hatte, Updates von mehr als einem Ort aus zu aktivieren. Ich versuchte mein Glück und stellte es ab. Was weißt du, das Problem ist endlich verschwunden? Seitdem ich diesen Artikel geschrieben habe, habe ich nicht gehört, dass sich mein CPU-Lüfter dreht.

Andere Faktoren, die zu einer übermäßigen CPU-Auslastung beitragen können, werden dadurch nicht isoliert. Einige Benutzer haben Synchronisierungseinstellungen gemeldet, die sich unter Konten befinden, können dieses Verhalten ebenfalls auslösen. Wenn Sie ändern, was synchronisiert wird, kann die Auswirkung des konstanten CPU-Lüfters verringert werden. Ein anderer Prozess, den ich wahrnehme, löst den CPU-Lüfter aus: IAStorDataSvc. IAStorDataSvc ist dem Intel Rapid Storage-Treiber zugeordnet. Als ich 2015 zum ersten Mal ein Upgrade auf Windows 10 durchführte, musste ich es jedes Mal deaktivieren, wenn ich Windows 10 startete, um das Auslösen des CPU-Lüfters zu verhindern. In einem kürzlich veröffentlichten Forumsbeitrag haben wir detailliert die Probleme beschrieben, die Benutzer mit IAStorDataSvc hatten und zu Stabilitätsproblemen führten. Da Windows 10 integrierte Unterstützung für AHCI bietet, müssen Sie IRST nicht installieren oder aufbewahren. Wenn Sie beim Windows 10 Anniversary Update 1607 zufällig einfrieren, kann das Problem möglicherweise durch eine Deinstallation behoben werden.

Es wurde auch berichtet, dass Treiber für den Chipsatz aktualisiert wurden, um das Problem zu beheben. Ihr Webbrowser kann auch ein Faktor sein. Mozilla Firefox ist dafür bekannt, dass der CPU-Lüfter hochfährt. Überprüfen Sie die Add-Ons Ihres Webbrowsers. Deaktivieren Sie dann die nicht benötigten, möglicherweise nicht benötigten. Außerdem kann es hilfreich sein, die Anzahl der geöffneten Registerkarten zu verringern, insbesondere wenn es sich um medienbasierte Websites handelt. Das Wechseln von Webbrowsern kann eine Option sein, wenn Sie dies ständig mit einem bestimmten Browser feststellen.
Wenn Sie "Hey, Cortana" eingeschaltet haben, können Sie das wahrscheinlich auch abschalten. Andere Variablen können sogar Anwendungszusätze enthalten. Mir fiel auf, als ich ein Microsoft Word-Add-On, Grammarly, verwendete. Dadurch wurde der CPU-Lüfter ausgelöst, der auch nach dem Beenden der Anwendung konstant blieb. Es gibt keine silberne Kugel für dieses Problem; Wenn Sie ein ähnliches Problem haben, können Sie versuchen, einige dieser Vorschläge zu lösen, um das Problem zu lösen.