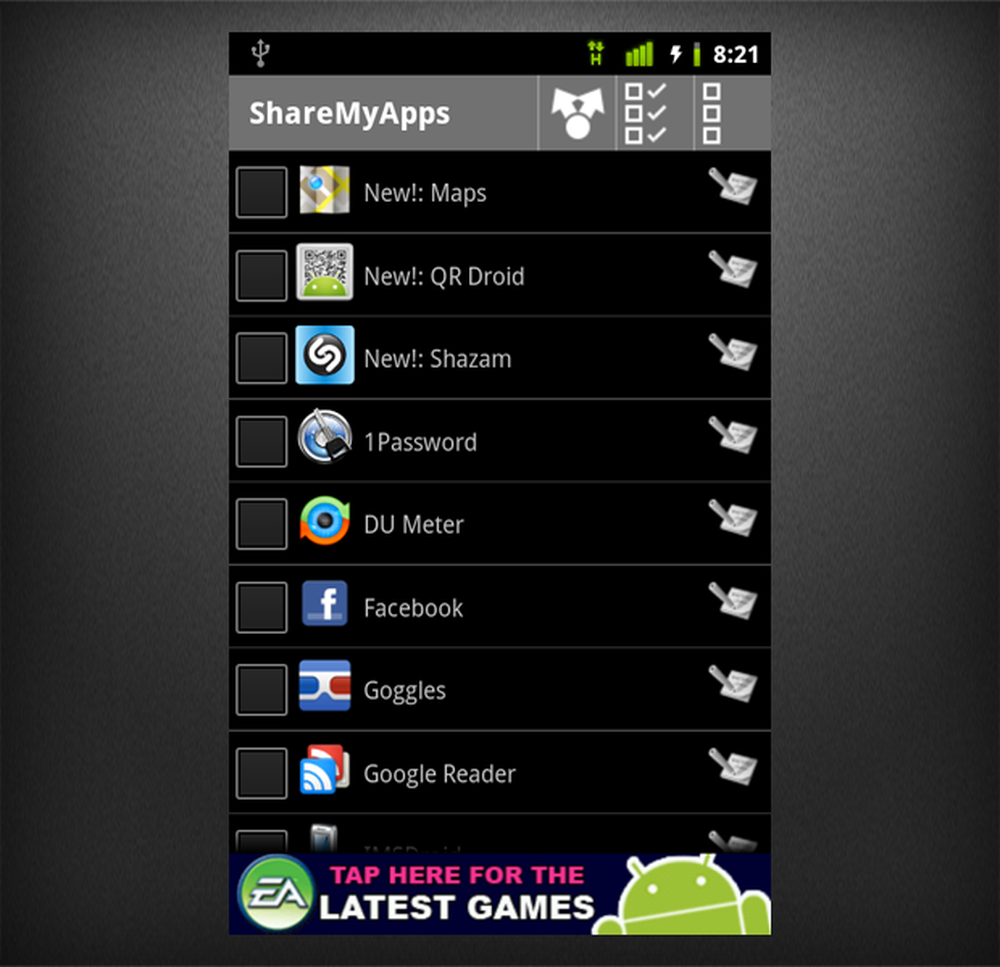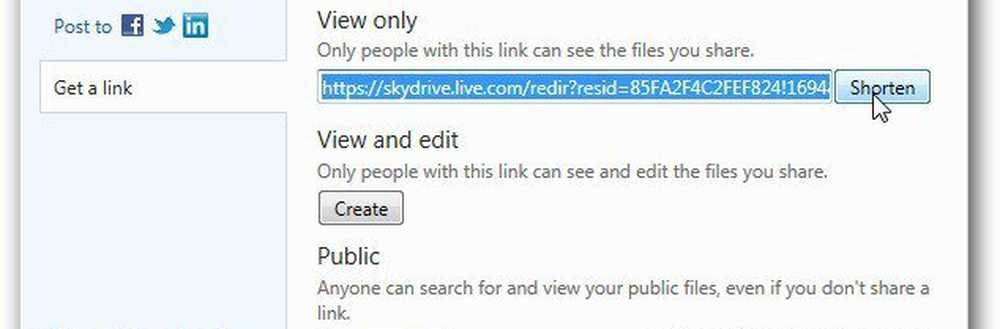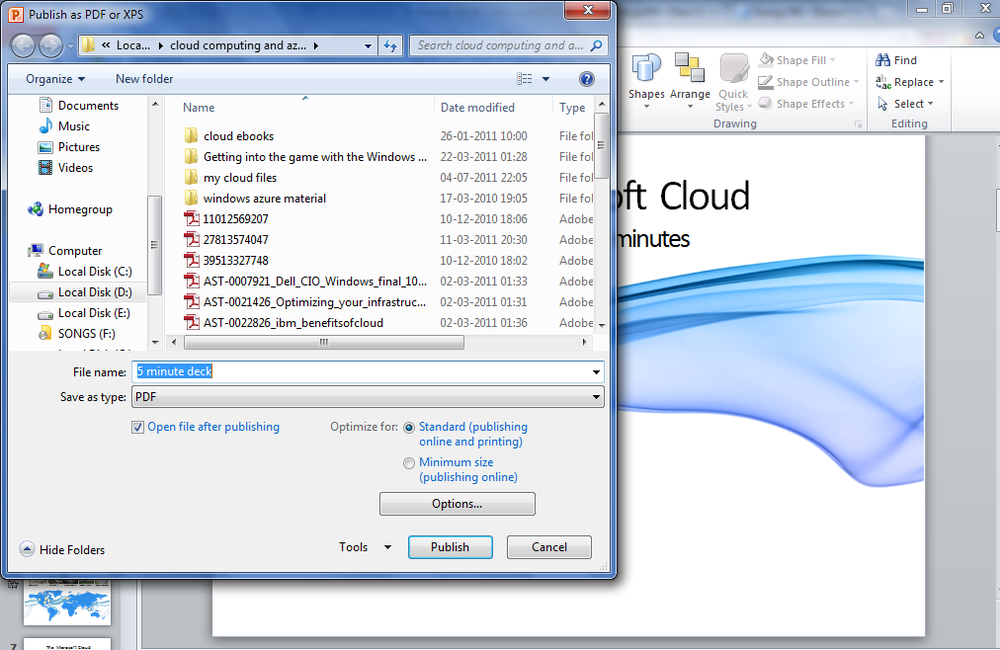Teilen Sie Ihre Netzwerkverbindung mit Hyper-V in Windows 10

Teilen Sie Ihre Netzwerkverbindung mit einer virtuellen Hyper-V-Maschine
Wenn Sie noch keine virtuelle Maschine eingerichtet haben, lesen Sie die Anweisungen im vorherigen Artikel. Wenn Sie dies bereits tun, starten Sie den Hyper-V-Manager. Wählen Sie Ihre virtuelle Maschine aus und klicken Sie im Aktionsbereich auf Virtual Switch Manager.

Wählen Neuer virtueller Netzwerkschalter, Wählen Sie Intern und klicken Sie dann auf Erstellen Sie einen virtuellen Switch.

Geben Sie einen Namen für den Switch ein und wählen Sie Internes Netzwerk. Klicken Sie auf Übernehmen und dann auf OK.

Wählen Sie Ihre virtuelle Maschine aus und klicken Sie im Aktionsbereich auf Einstellungen.

Wähle aus Hardware hinzufügen Wählen Sie auf der Registerkarte Legacy Network Adapter aus, und klicken Sie auf Hinzufügen.

Klicken Sie auf das Listenfeld Virtueller Switch und wählen Sie die zuvor erstellte Verbindung aus. Mein Name ist Groovy Connect. Klicken Sie auf Übernehmen und dann auf OK.

Klicken Sie mit der rechten Maustaste auf das Netzwerksymbol im Verbindungssymbol im Benachrichtigungsbereich und klicken Sie dann auf Netzwerk-und Freigabecenter. Dort sehen Sie Ihre neu erstellte Verbindung.

Klicken Sie im selben Fenster auf Adaptereinstellungen ändern, und wählen Sie Ihre Netzwerkverbindung aus, über die Ihr Computer eine Verbindung zum Internet herstellt. Klicken Sie mit der rechten Maustaste auf die Verbindung, klicken Sie auf Eigenschaften, wählen Sie die Registerkarte Freigabe aus, und aktivieren Sie das Kontrollkästchen Alle anderen Netzwerkbenutzer können über diese Computer eine Internetverbindung herstellen.

Jetzt sollte das Internet in Ihrer virtuellen Maschine eingerichtet sein. Dies funktioniert unabhängig davon, ob Sie eine drahtgebundene oder eine drahtlose Verbindung verwenden.

Wenn Sie eine andere Edition wie Windows 10 Home ausführen, können Sie ein Dienstprogramm für virtuelle Maschinen eines Drittanbieters wie Oracle VirtualBox verwenden. VirtualBox erledigt den Netzwerkteil beim Konfigurieren und Freigeben von Internetverbindungen wesentlich einfacher.