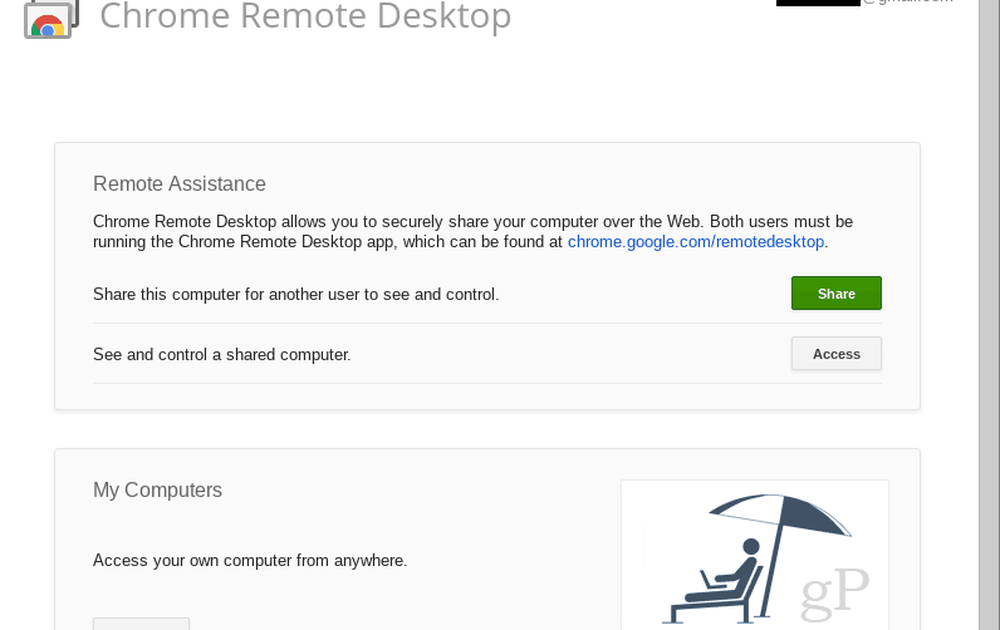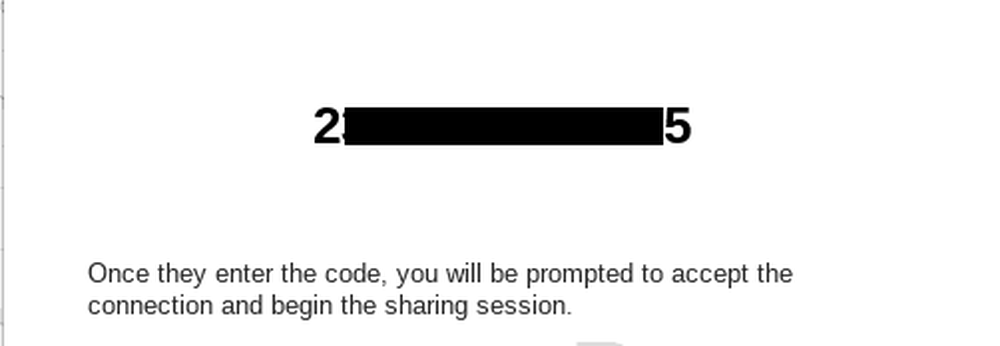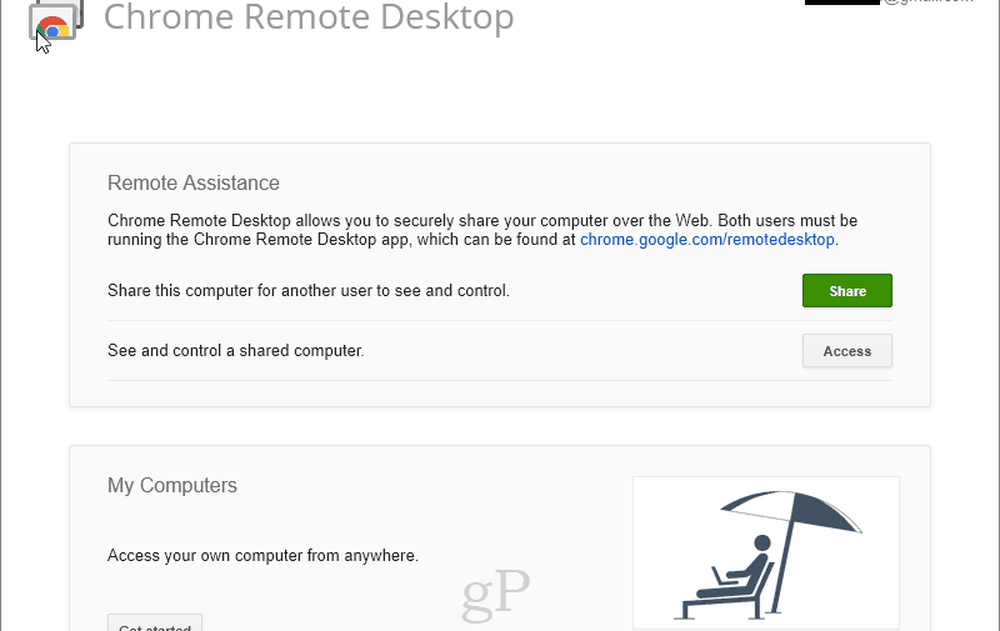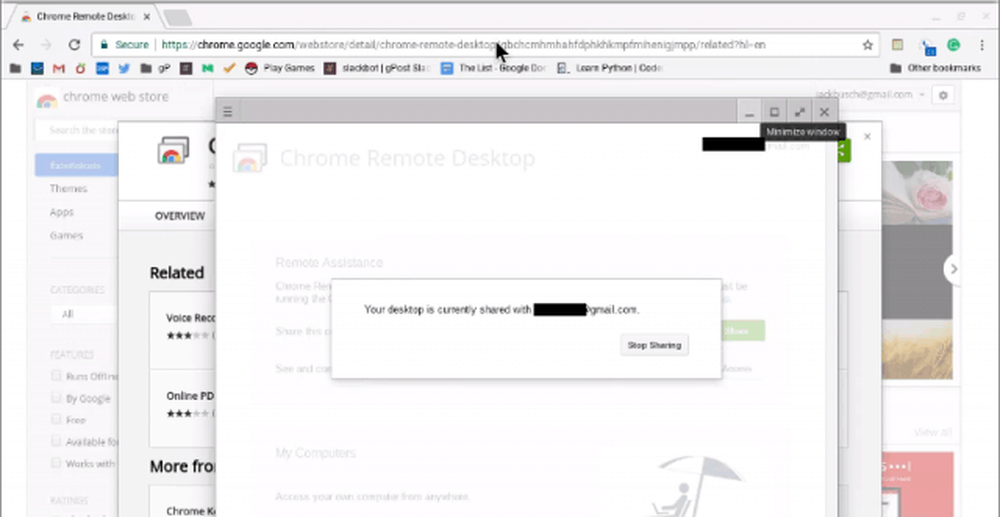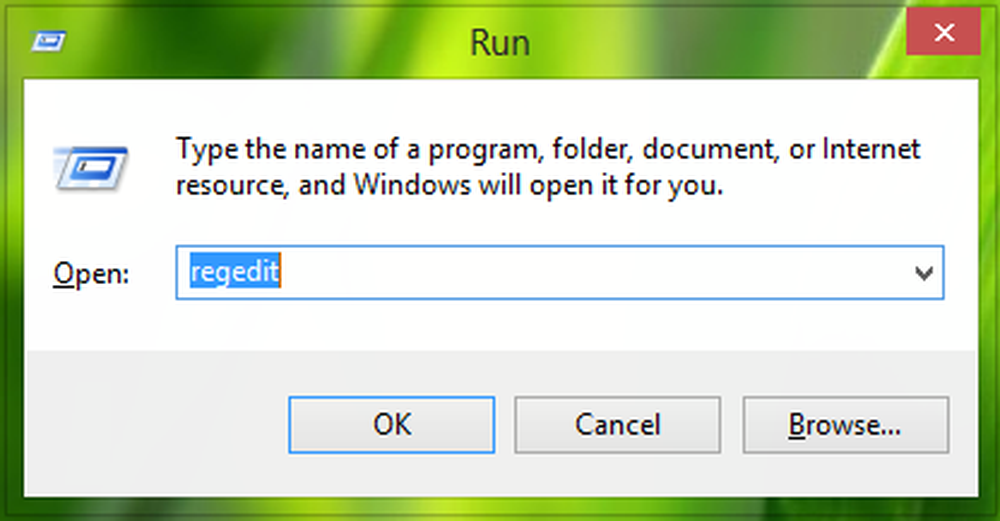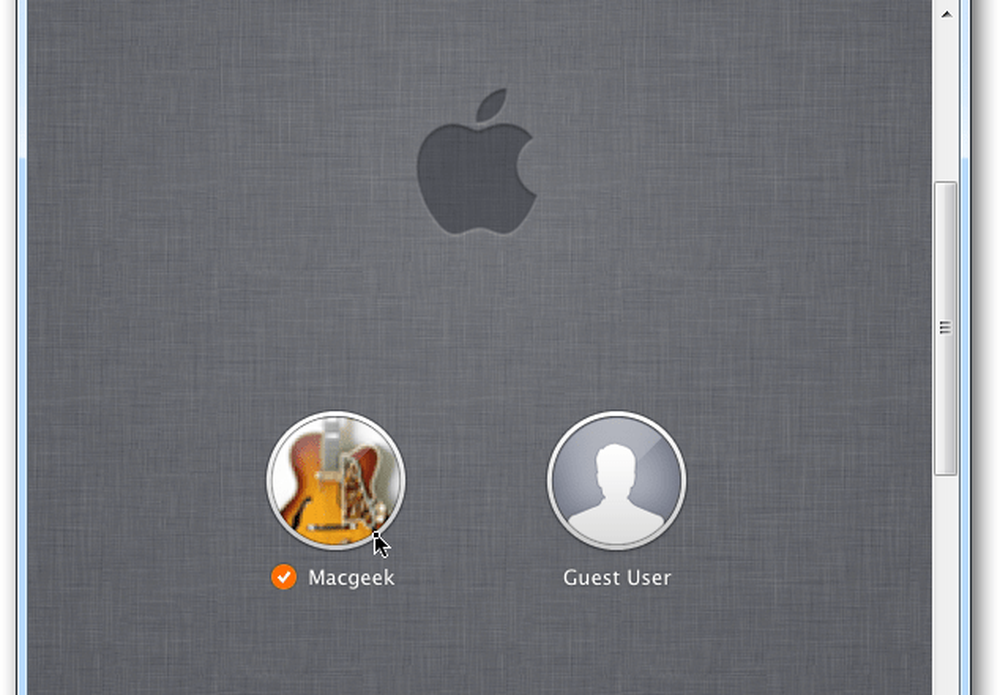Remote-Verbindung von Windows 10 zu einem Chromebook
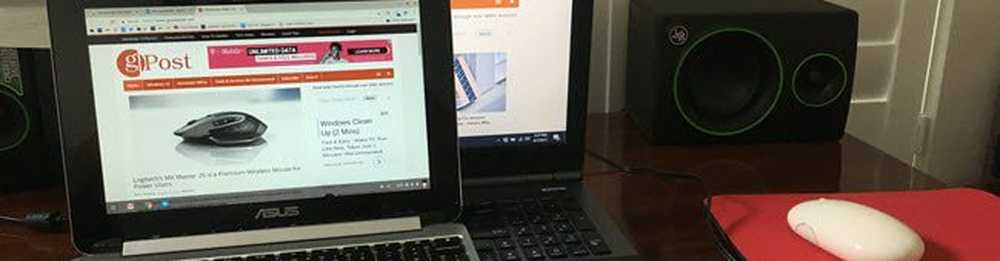
Für typische Windows-, MacOS- oder Linux-Computer empfehlen wir im Allgemeinen Windows Remote Desktop, einen VNC-Client oder ähnliches wie Join.me. Bei einem Chromebook sind Sie jedoch auf das beschränkt, was Sie über den Chrome Web Store installieren können. Hier kommt die Chrome Remote Desktop-App zum Einsatz. Die Chrome Remote Desktop-App wurde von Google entwickelt und funktioniert nahtlos mit Ihrem Google-Konto, um die Fernanzeige und -steuerung eines Chromebooks von jedem Computer aus zu ermöglichen, der den Chrome-Browser ausführen kann. In diesem Tutorial verwenden wir einen Windows 10-PC, um ein Chromebook über das Internet zu steuern.
Sie können dies auch von Ihrem iPhone oder Android-Handy aus tun. Schauen Sie sich unsere Tutorials an: So verwenden Sie Chrome Remote Desktop für Android und die Verwendung der Google Chrome Remote Desktop-App unter iOS
Einrichten eines Chromebooks für die Remoteunterstützung
Beginnen wir mit den Einrichtungsschritten für das Chromebook. Stellen Sie zunächst sicher, dass Sie auf Ihrem Chromebook bei Google Chrome angemeldet sind. Folgen Sie dann diesen Schritten:
- Fügen Sie die Chrome Remote Desktop-App im Chrome Web Store hinzu und / oder starten Sie sie. Sie finden es, indem Sie „Chrome Remote Desktop“ suchen oder auf den Link in diesem Schritt klicken.

- Klicken Sie im Abschnitt Remoteunterstützung auf Loslegen dann klick Aktie.
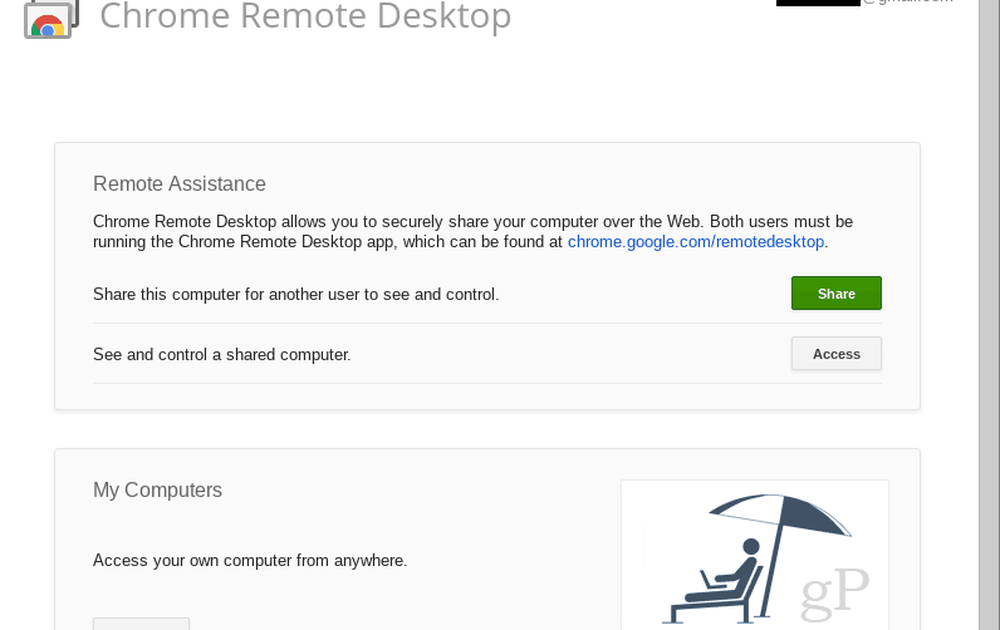
- Ein Zugangscode wird angezeigt und Ihr Chromebook wartet auf eine Verbindung.
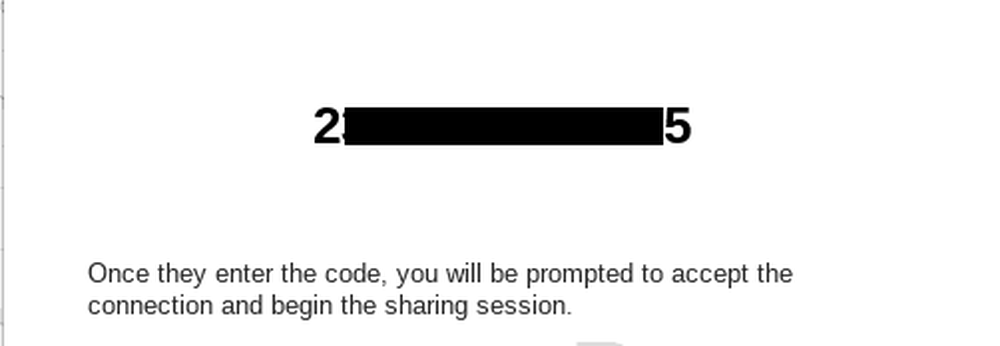
- Führen Sie die folgenden Schritte aus, um von einem Windows 10-PC auf ein Chromebook zuzugreifen.
- Wenn der Windows 10-PC versucht, eine Verbindung herzustellen, erhalten Sie eine Bestätigung. Bestätigen Sie, dass dies das Konto ist, zu dem Sie eine Verbindung herstellen wollten, und klicken Sie auf Aktie.

Zugriff auf ein Chromebook von einem Windows 10-PC
Wenn Sie die Schritte oder das Chromebook ausgeführt haben, führen Sie die folgenden Schritte auf Ihrem Windows-Computer aus:
- Fügen Sie in Ihrem Chrome-Browser die Chrome Remote Desktop-App über den Chrome Web Store hinzu und / oder starten Sie sie.
- Klicken Sie im Abschnitt Remoteunterstützung auf Loslegen dann klick Zugriff.
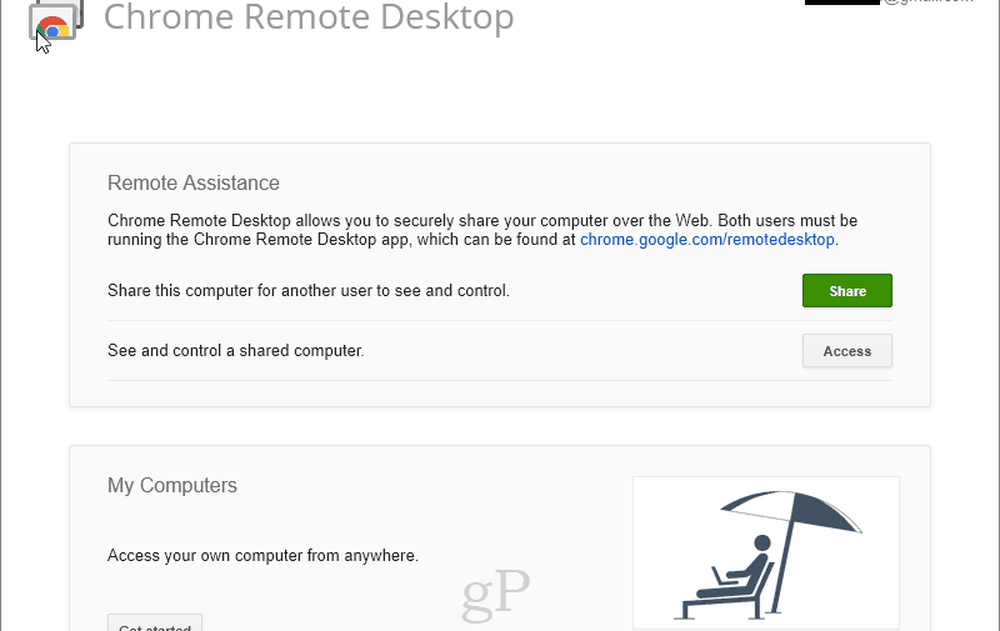
- Geben Sie den auf dem anderen Computer angezeigten Zugriffscode ein.

- Sie haben jetzt die Kontrolle über das Chromebook. Sie können sogar auf das Regal am unteren Rand des Chromebooks zugreifen, dh Sie können auf das Dateisystem zugreifen und Apps hinzufügen oder entfernen.
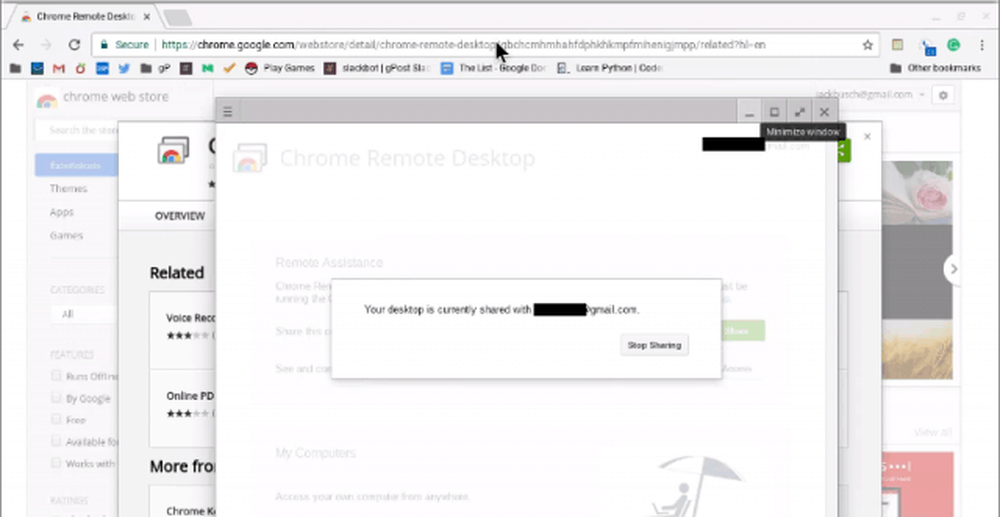
- Klicken Sie auf, um Ihre Sitzung zu beenden Halt rechts unten.
Fazit
Die Fernsteuerung eines Chromebooks von einem Windows 10-PC aus oder einem beliebigen Computer mit dem Chrome-Browser ist ziemlich einfach. Wenn Sie sie durch das Abrufen des Zugangscodes coachen, können Sie ihn von dort aus verwenden.
Möglicherweise stellen Sie fest, dass Sie bei der ersten Installation der Chrome Remote Desktop-App aufgefordert werden, der App Berechtigungen zu erteilen.

Dies ist normal und es gibt keinen Grund, dies nicht zu tun, zumal diese App von Google entwickelt wurde. Und wenn Sie die Berechtigungen ablehnen, funktioniert es nicht.

Haben Sie die Chrome Remote Desktop App verwendet? Lass uns wissen, wie es in den Kommentaren lief.