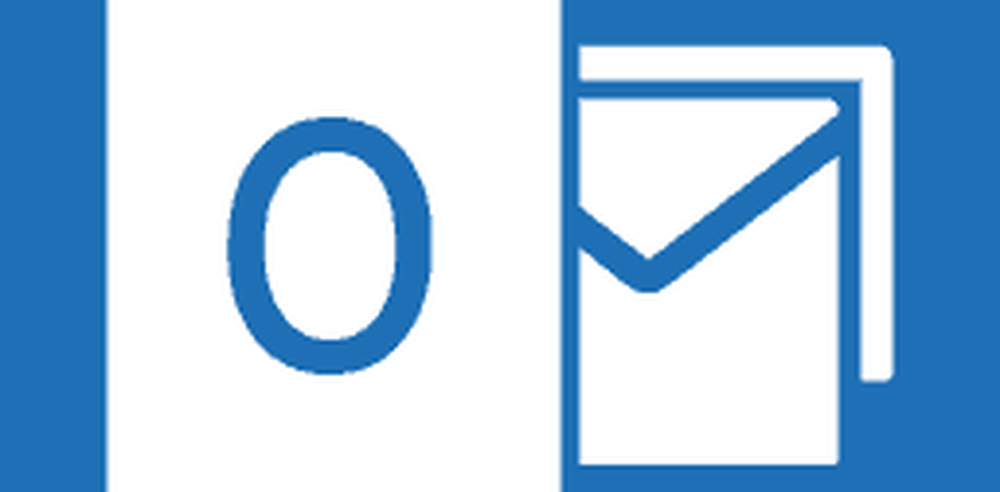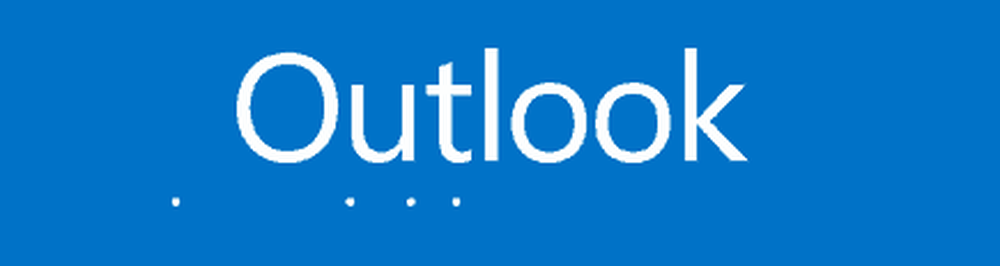Outlook 2013 Erstellen und Verwenden einer Signatur
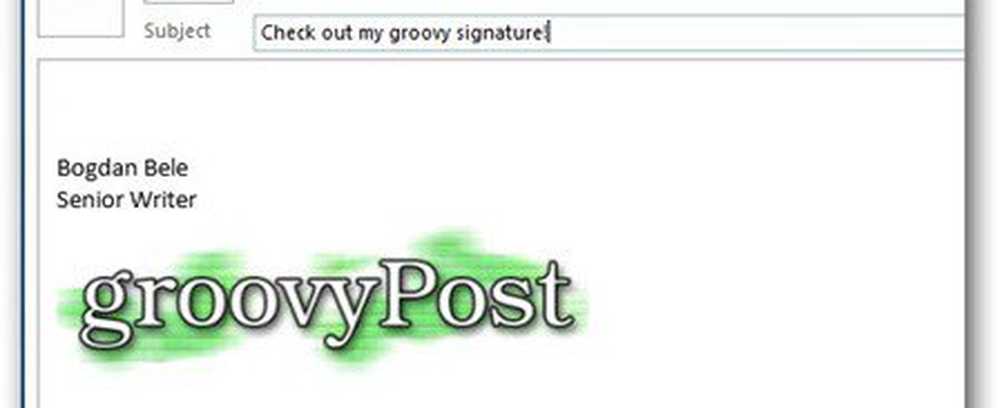
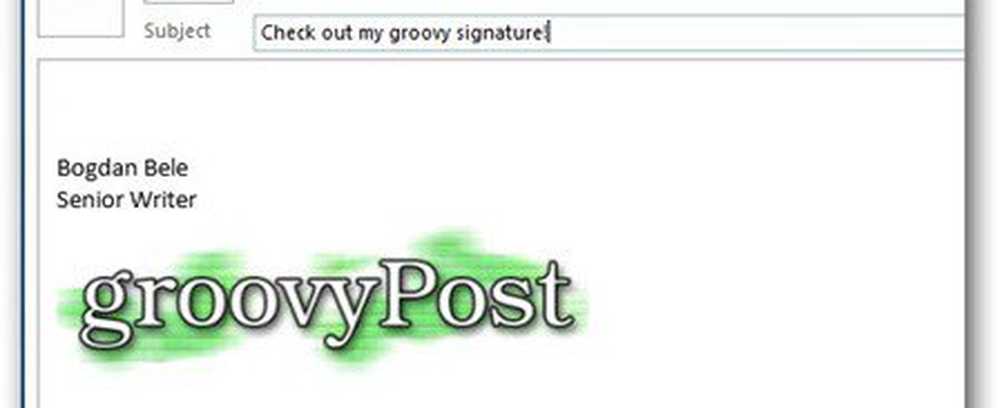
Klicken Sie zunächst im Outlook 2013-Menü auf die Registerkarte Datei, und wählen Sie dann Optionen aus.

Wenn der Bildschirm mit den Outlook-Optionen angezeigt wird, klicken Sie auf die Schaltfläche Signaturen.

Klicken Sie auf Neu und geben Sie Ihrer Signatur einen Namen. Dadurch können Sie es von anderen Signaturen unterscheiden, die Sie möglicherweise verwenden.

Jetzt, da es einen Namen hat, geben Sie alles, was Ihre neue Signatur enthalten soll, in das Feld unter Signatur bearbeiten ein. Sie können jede beliebige Schriftart in beliebiger Größe verwenden. Hier verwende ich die Verdana-Schrift.

Durch Klicken auf Visitenkarte oben rechts im Bearbeitungsfeld können Sie eine Visitenkarte verwenden, die Sie in Ihrer Signatur gespeichert haben.
Sie fragen sich vielleicht, was die beiden Knöpfe neben der Visitenkarte tun. Mit dem ersten können Sie ein Bild von Ihrer Festplatte in Ihre Signatur einfügen. Hier verwende ich unser grooviges Logo.

Mit der zweiten Schaltfläche können Sie einen Link zu einer E-Mail- oder Webadresse sowie eine Datei auf dem Computer oder einen Link im Dokument erstellen. Ich habe mich für einen Link zu unserer Website entschieden.

Hier gibt es auch einen kleinen Trick. Wenn Sie ein Bild in die Signatur eingefügt haben und auf dieses klicken, bevor Sie auf die Link-Schaltfläche klicken, wird das Bild verknüpft. Also werden Leute, die auf das Logo klicken, in meinem Fall zu groovyPost.
Nachdem Sie Ihre Signatur erstellt haben, klicken Sie auf Speichern und entscheiden, wann die Signatur automatisch verwendet werden soll. Sie wählen das unter Standard-Signatur auswählen aus. Sie können das E-Mail-Konto auswählen und es automatisch verwenden - für neue Nachrichten, Antworten und Weiterleitungen. Die Auswahl verschiedener Signaturen für jede dieser Aktionen ist möglich.

So einfach ist das. Klicken Sie auf OK, um zum Hauptfenster zurückzukehren. Nun erscheint Ihre neue Signatur in E-Mails.
Wenn Sie sich dafür entschieden haben, es nicht automatisch zu verwenden, können Sie es immer über die Schaltfläche "Signatur" auf der Multifunktionsleiste in neue E-Mails einfügen.

Nachdem Sie nun wissen, wie Sie eine Signatur in Outlook 2013 verwenden, erfahren Sie, wie Sie Gmail über POP zu Outlook 2013 hinzufügen?