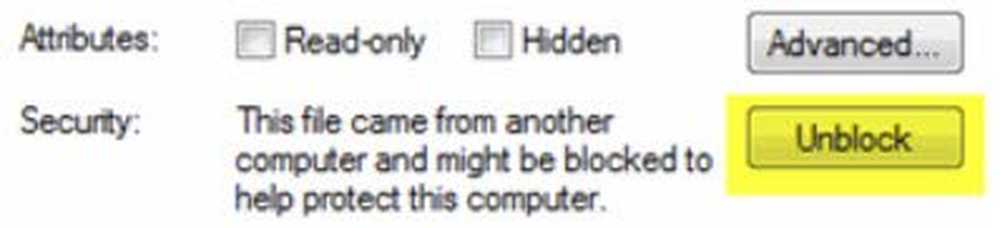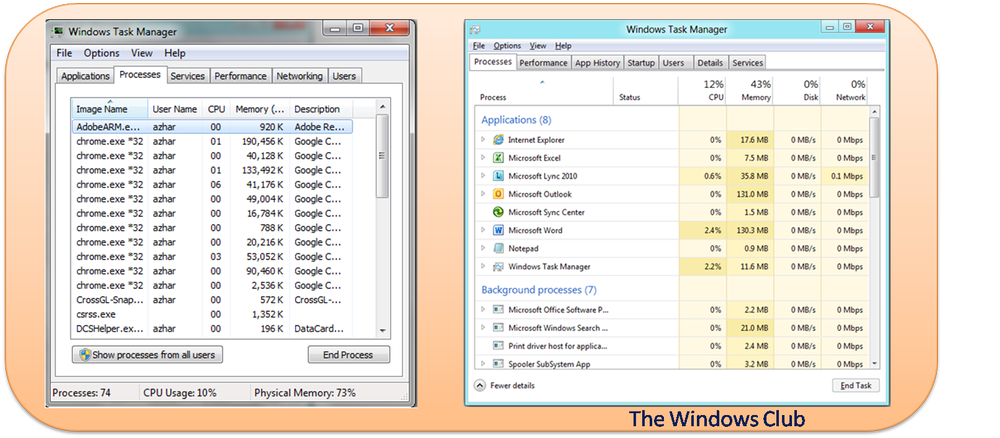So machen Sie Fotos kostenlos von einem USB-Laufwerk oder einer SD-Karte [TestDisk and PhotoRec]


Wenn Sie nie versehentlich ein Foto von einem USB-Laufwerk gelöscht oder eine Speicherkarte gelöscht haben, sind Sie eine Art Superheld. Für den Rest von uns ist versehentliches Löschen eine Tatsache des Lebens - es wird Ihnen mindestens einmal beim Importieren von Fotos und Videos oder beim Migrieren von Geräten passieren. Glücklicherweise gibt es eine Möglichkeit, Fotos von einem Flash-Laufwerk oder einer SD-Karte wiederherzustellen. Noch besser ist es kostenlos.
PhotoRec ist ein kostenloses, quellübergreifendes Open Source-Dienstprogramm, mit dem Sie Daten von einer Festplatte, einem Flash-Laufwerk, einer SD-Karte und anderen Wechseldatenträgern wiederherstellen können. Es ist ein Begleitprogramm zu TestDisk, ein weiteres Open-Source-Programm, das von Datenwiederherstellungs-Gurus seit langem für die Reparatur von Partitionen und das Wiederherstellen nicht bootfähiger Festplatten verwendet wird. PhotoRec und TestDisk sind zusammen ein leistungsfähiges Set kostenloser Tools zur Datenwiederherstellung. Das Wiederherstellen von Fotos und Videos ist nur die Spitze des Eisbergs. Und das ist unglaublich einfach. Ich werde Ihnen zeigen.
Das Szenario: Fotos wurden versehentlich von einem USB-Laufwerk gelöscht
Für dieses Tutorial werde ich ein reales Szenario mit einem USB-Laufwerk erstellen. Meine Schwägerin importierte Fotos von einer SD-Karte in ihre iPhoto-Bibliothek. Die Fotos wurden nicht importiert, aber OS X habe gedacht Sie taten. Daher löschte der Computer die SD-Karte sauber, obwohl die Fotos nicht auf der Festplatte gespeichert wurden. Sie hatte keine Fotos auf ihrem Computer und keine Fotos auf ihrer Karte. In diesem Fall konnte PhotoRec alle Fotos wiederherstellen (einschließlich einiger, die vor Monaten gelöscht wurden)..
Um diese Situation wiederherzustellen, werde ich einige Fotos der groovyPost-Mitarbeiter auf einem neuen FAT32-formatierten USB-Stick speichern.
Hinweis: Mac OS X verwendet für Festplatten ein eigenes OS X Extended Journaled-Dateisystem (HFS +), die meisten Kameras verwenden jedoch FAT.

Und dann lösche ich sie. Ich werde sogar den Papierkorb überspringen, indem Sie drücken VERSCHIEBUNG + LÖSCHEN

Wie Sie sehen, sind die Fotos wirklich, wirklich weg.

Okay, wir haben unser Problem. Nun die Lösung:
Wiederherstellen von Fotos mit PhotoRec
Laden Sie die neueste stabile Version von TestDisk herunter. Ich empfehle die schlichte alte Windows-Version. Es gibt eine Windows-64-Bit-Version, jedoch fehlen einige Funktionen. Die 32-Bit-Version funktioniert mit den meisten Versionen von Windows Vista, Windows 7 und Windows 8 problemlos.

Wenn Sie Mac OS X oder Linux verwenden, laden Sie diese Version herunter. Es sieht alles gleich aus, wenn Sie es ausführen.
Für PhotoRec ist keine Installation erforderlich. Einfach das TestDisk-Archiv entpacken und ausführen photorec_win.exe. Du wirst das sehen Wählen Sie ein Medium aus Bildschirm.

Wählen Sie die richtige Festplatte aus der Liste. Sie können normalerweise an der Beschreibung erkennen. Sie können auch an der Größe der Festplatte erkennen. Ich weiß, dass es sich bei meinem USB-Laufwerk um ein 4-GB-Laufwerk handelt. Das mit 3926 MB angezeigte Laufwerk ist eindeutig das richtige. Die erste aufgeführte Festplatte ist normalerweise Ihre Systemfestplatte. Drücken Sie Eingeben Wenn Sie die richtige Festplatte ausgewählt haben.
Als Nächstes müssen Sie eine Partition auswählen. Wenn das Laufwerk nicht beschädigt ist, sollte die Partition mit dem Dateisystem angezeigt werden, das Sie beim Formatieren ausgewählt haben. Wenn nicht, können Sie die gesamte Festplatte durchsuchen, indem Sie wählen Keine Partition.

Als nächstes wählen Sie das Dateisystem. Wenn Sie Windows oder Mac OS X ausführen, wählen Sie Andere. Wenn Sie Linux ausführen, wählen Sie ext2 / ext3.

Wenn sich auf der Festplatte ein erkanntes Dateisystem / eine anerkannte Partition befindet, haben Sie die Möglichkeit, den freien Speicherplatz oder die gesamte Festplatte zu durchsuchen. Das Durchsuchen des freien Speicherplatzes ist schneller, insbesondere, wenn noch Daten auf der Festplatte vorhanden sind (z. B. haben Sie ein oder zwei Fotos von der Festplatte gelöscht, es befinden sich jedoch noch weitere Fotos auf der Festplatte). Das Durchsuchen der gesamten Festplatte ist gründlicher, dauert jedoch länger.

Wählen Sie ein Verzeichnis, um Ihre wiederhergestellten Fotos zu speichern. Speichern Sie die Fotos nicht auf demselben Medium, von dem sie wiederhergestellt werden. Das Schreiben auf eine Festplatte mit gelöschten Dateien verringert immer die Wahrscheinlichkeit einer erfolgreichen Wiederherstellung. Speichern Sie sie auf Ihrer lokalen Festplatte oder einem anderen Wechseldatenträger. Wählen Sie einen Ordner und drücken Sie C. Ich werde die Fotos in meiner Partition D: \ speichern.
Hinweis: Speichern Sie keine Fotos in Ihrem Ordner C: \ Users \ [Benutzer]. In manchen Fällen führt dies zu Problemen in Windows 8. Siehe die nachstehenden Hinweise.

Der Scanvorgang beginnt. PhotoRec informiert Sie, wenn eine Datei gefunden wird.

Wenn die Wiederherstellung abgeschlossen ist, sagt PhotoRec „Wiederherstellung abgeschlossen“. Außerdem erhalten Sie eine Liste der Ordner, in denen die wiederhergestellten Daten gespeichert sind. Wenn es nur wenige gibt, wird es sich in einem Ordner befinden recup_dir.1. Wenn es viele Dateien gibt, wird es in mehrere Ordner aufgeteilt.

Wenn Sie das öffnen recup_dir Ordner sehen Sie die wiederhergestellten Dateien. Die Dateinamen und einige der Metadaten sind möglicherweise verloren gegangen. Das Bild bleibt aber erhalten.

In einigen Fällen werden auch die Exif-Daten (z. B. Kameramodell, Ort und Datum) wiederhergestellt.
Hinweise und Fehlerbehebung
- Beim ersten Versuch habe ich eine Fehlermeldung erhalten, als ich versuchte, auf meinen Desktop auf meinem Laufwerk C: \ zu schreiben. Es sagte:
„PhotoRec konnte keine neue Datei erstellen. Dieses Problem kann darauf zurückzuführen sein, dass Antiviren den Schreibzugriff beim Scannen von Dateien blockiert. Deaktivieren Sie Ihren Antivirus-Live-Schutz nach Möglichkeit vorübergehend. “
Ich habe versucht, Windows Defender zu deaktivieren und PhotoRec als Administrator auszuführen. Das Problem wurde dadurch nicht gelöst. Letztendlich habe ich es auf der Partition D: \ gespeichert und es hat gut funktioniert. Ich denke, das hat etwas mit einer Befehlszeilenanwendung zu tun, die auf Ihre Systemfestplatte schreibt. Wenn dieses Problem auftritt, versuchen Sie, das Speichern in einem Ordner außerhalb Ihres Benutzerordners oder auf einem anderen Laufwerk oder Gerät (nur nicht auf dem Stick, von dem Sie wiederherstellen).

- Wenn Sie eine große Festplatte durchsuchen, die vollständig formatiert wurde, kann es hilfreich sein, die Dateitypen einzuschränken, die mit der Option [File Opt] gespeichert werden, wenn Sie eine Partition auswählen. Wenn Sie beispielsweise nur nach Fotos suchen, wählen Sie nur jpg aus. Andernfalls erhalten Sie alle möglichen anderen Dateien in Ihren Ergebnissen.

- Es gibt auch eine Datei report.xml, die nach einer Wiederherstellung gespeichert wird. Wenn Sie mit dem Wiederherstellen der Dateien fertig sind, können Sie dies sicher löschen.
- Wenn PhotoRec ein Miniaturbild in einem Bild findet, wird es mit einem Dateinamen gespeichert, der mit einem t beginnt. Zum Beispiel t0016424.jpg. Ich habe PhotoRec einmal auf einem 2-TB-Laufwerk ausgeführt, und es wurden Zehntausende für Miniaturansichten gefunden. Am Ende habe ich sie in einen neuen Ordner verschoben und gelöscht.
- Das Durchsuchen der Dateien kann mühsam sein. Um nach Datum zu sortieren, habe ich PhotoMove 2 verwendet. Ich habe sogar für die Pro-Version (5 US-Dollar) bezahlt. Ich habe alle, die keine Exif-Daten enthalten, in einem separaten Ordner sortiert, der den größten Teil des Mülls herausfiltert. Ich durchsuchte es noch immer sorgfältig, um sicherzustellen, dass nichts Wertvolles darin war.
- Ich habe auch den Duplicate File Finder von ashisoft verwendet. Die kostenlose Version ist begrenzt - Du kannst keine doppelten Dateien verschieben, du musst sie löschen. Was ich jedoch getan habe, war die Kapazität meines Papierkorbs zu erweitern, die doppelten Dateien in den Papierkorb verschoben und dann sofort in einem separaten Ordner wiederhergestellt, nur um sicher zu gehen.
Fazit
TestDisk und PhotoRec sind leistungsstarke Datenwiederherstellungswerkzeuge. Und das Beste ist, dass sie Open Source sind. Wenn Sie nach einer benutzerfreundlicheren grafischen Benutzeroberfläche suchen, können Sie Recuva ausprobieren, ein anderes kostenloses Windows-Löschprogramm. Recuva ist sogar noch einfacher zu bedienen als PhotoRec, unterstützt jedoch keine Linux-Dateisysteme (ext2 / ext3 / ext4) oder Mac OS X-Dateisysteme (HFS, HFS +)..
[Holen Sie sich jetzt PhotoRec und TestDisk]Brauchen Sie Hilfe beim Löschen einer Datei? Schießen Sie mir eine E-Mail oder hinterlassen Sie einen Kommentar zu Ihrer Frage.