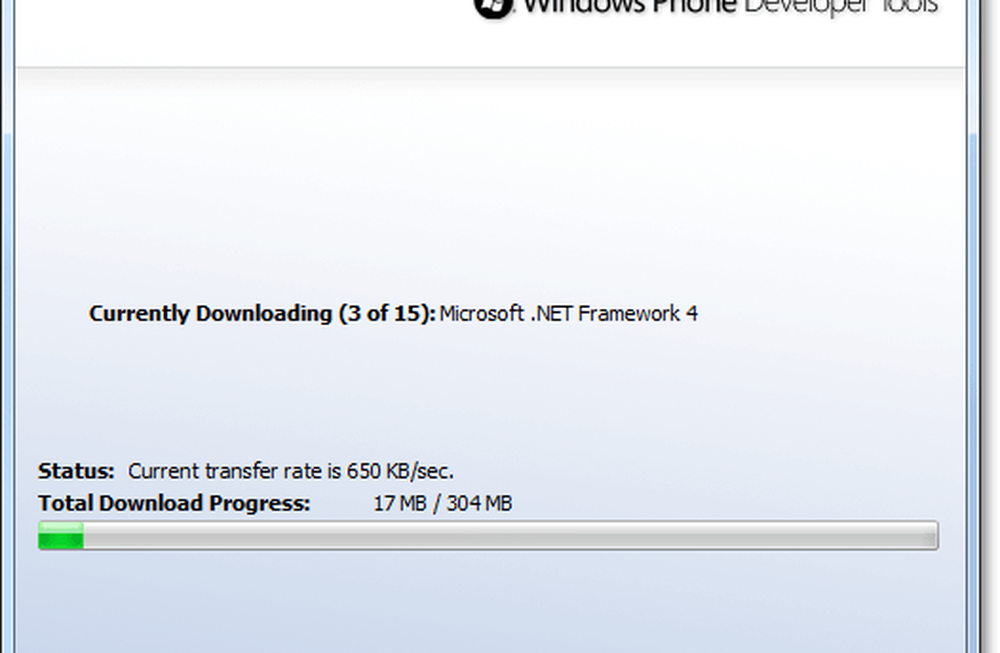So testen Sie die Geschwindigkeit Ihrer Android Mobile-Datenverbindung

 Heutzutage ist ein Smartphone kein Smartphone, wenn es nicht möglich ist, sich mit einem 3 / 4G-LTE-Netzwerk oder zumindest einem WLAN-Hotspot zu verbinden. In einem früheren groovyPost haben wir erklärt, wie Sie Ihre Internetverbindung auf Ihrem PC testen können (sowie zu verstehen, was der Test bedeutete) Aber mit so vielen neuen Android Mobile GroovyReadern dachte ich, es wäre groovig, die Schritte für Android-Benutzer zu erläutern, die nicht nur erklären, wie man die Internetgeschwindigkeit testet, sondern auch, wie man seine Stabilität testet!
Heutzutage ist ein Smartphone kein Smartphone, wenn es nicht möglich ist, sich mit einem 3 / 4G-LTE-Netzwerk oder zumindest einem WLAN-Hotspot zu verbinden. In einem früheren groovyPost haben wir erklärt, wie Sie Ihre Internetverbindung auf Ihrem PC testen können (sowie zu verstehen, was der Test bedeutete) Aber mit so vielen neuen Android Mobile GroovyReadern dachte ich, es wäre groovig, die Schritte für Android-Benutzer zu erläutern, die nicht nur erklären, wie man die Internetgeschwindigkeit testet, sondern auch, wie man seine Stabilität testet!Hinweis / Haftungsausschluss: Ich habe diese Apps auf meinem Samsung Galaxy S I9000 ausprobiert, sie sollten jedoch auf jedem anderen Android-Gerät genauso funktionieren.
Speedtest.net.



Speedtest.net ist eine einfache App für Android Mobile und ist dem Speed Test auf Ihrem PC und iPhone sehr ähnlich. Mit dieser einfachen App können Sie die Geschwindigkeit der Datenverbindung testen, die Sie verwenden, egal ob es sich um 3G-, 3G- oder WLAN-Verbindungen handelt. Herunterladen das kostenlose App aus dem Android Market wie jede andere App und es installieren. Suche für Speedtest in der App-Schublade nach der Installation und Fang an. Nachdem die App mit dem Abrufen der Serverliste fertig ist, werden einige einfache Registerkarten angezeigt. Die erste und am meisten links ausgerichtete Registerkarte heißt "Geschwindigkeitstest"..
Nachdem Sie alle Einstellungen auf der zweiten Registerkarte vorgenommen haben, ist die erste Registerkarte Ihre Hauptregisterkarte mit der großen Schaltfläche "Start Test" und dem großen Drehregler in der Mitte. Die dritte Registerkarte ist die mit den Ergebnissen. Sie sollte leer sein, wenn Sie die App zum ersten Mal starten. Wenn Sie die App starten und die Liste nicht leer ist, gehören Sie nicht zum Telefon. Gib es zurück.
Die letzte Registerkarte ist die Registerkarte „Info“ mit einer Reihe von Informationen zum Ersteller der App, www.ookla.com. Also lasst uns anfangen. Wie ich oben schon gesagt habe Start die App wie jede andere App und warten Sie, bis sie die Serverliste abruft. Es sollte innerhalb einer Minute erfolgen. Nachdem, Drücken Sie das die Einstellungen Tab und ändern das Tasten ganz wie du möchtest. Wenn Sie den Bildschirm in kbps, Mbps oder kB / s lesen möchten, haben Sie die Wahl. Gleiches gilt für die Sortierhistorie unter der Registerkarte "Ergebnisse". Erledigt? Großartig. Geh zurück zum Geschwindigkeitstest-Registerkarte und Drücken Sie das großer Knopf das sagt Test beginnen. Die App testet Ihren Ping. Anschließend wird der Downloadtest und nicht zuletzt der Uploadtest gestartet. Das erste Anzeichen für ein instabiles Netzwerk ist eine nicht so gut funktionierende Speedtest.net-App. Wenn der Ping jedoch in Ordnung ist, wird der Download- und Upload-Test meistens auch in Ordnung sein.
Sie können diese App auch verwenden, um festzustellen, ob Sie Ihren Router richtig platziert haben. Hat es Antennen und Sie erhalten einen schlechten Bericht über Ihre App? Justieren Sie die Antenne und versuchen Sie es erneut.
Wifi Analyzer
Wenn die Anpassung der Antenne an Ihrem WiFI-Router Ihren Geschwindigkeitstest nicht verbessert, können Sie auch versuchen, die Wi-Fi-Kanäle umzuschalten, auf denen Ihr Wi-Fi funktioniert. Manchmal gibt es mehr als ein Wi-Fi-Netzwerk in dem Bereich, das auf demselben Kanal betrieben wird. Mit dem Wi-Fi Analyzer können Sie Ihr Wi-Fi-Netzwerk visualisieren und den besten zu verwendenden Kanal bestimmen. Für diese App gilt dasselbe wie für Speedtest.net. Herunterladen die kostenlose App aus dem Android Market, es installieren, und starte es.
Innerhalb der App können Sie Veränderung Ihr Zugangspunkt (AP). Wählen Ihre Zugangspunkt und Swype durch die vier Platten. Sie alle zeigen Ihnen die gleichen Informationen, aber unterschiedlich. Jede Seite zeigt Ihnen die Signalstärke (je geringer, desto besser) und den Kanal, der am stärksten besetzt ist. Der Kanal mit den meisten gelben Sternen ist der Kanal, der am wenigsten überfüllt ist. Zugriff Ihre Einstellungen in Ihrem Router gemäß Handbuch und Veränderung der Kanal zum richtigen.



Erledigt! Mit diesen beiden einfachen, aber praktischen Apps sollten Sie sicherstellen können, dass Sie die von Ihrem ISP auf Ihrem WiFI-Gerät angegebenen Geschwindigkeiten ausführen und auch ein paar Fehler beheben.