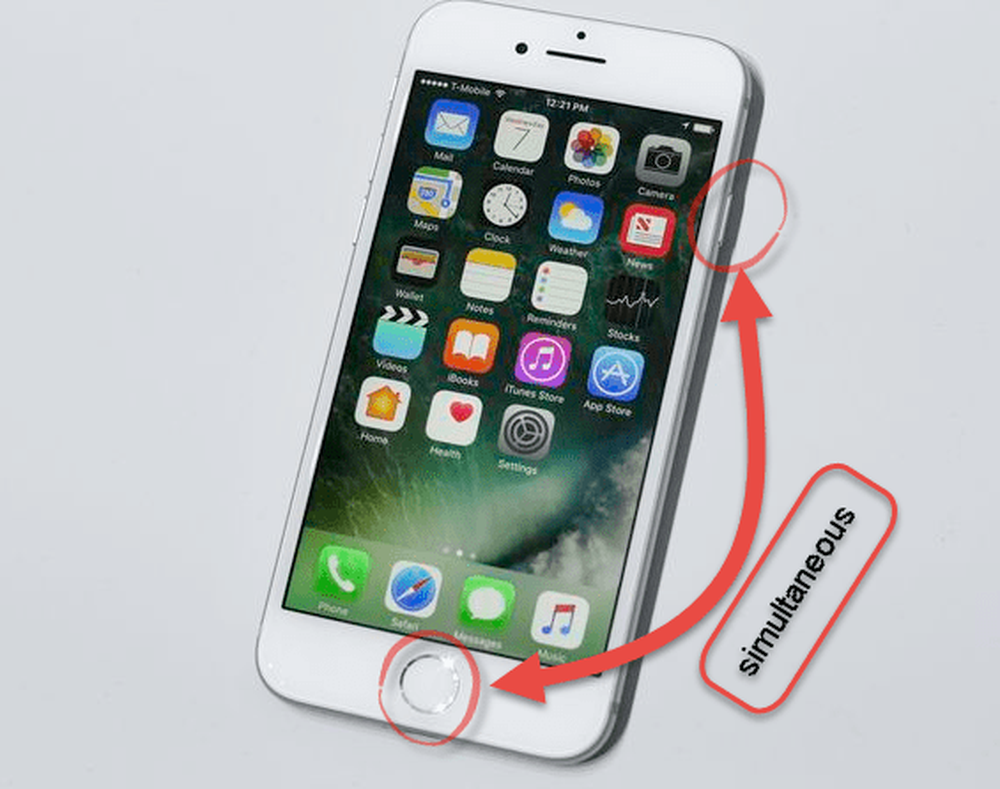So erstellen Sie einen Screenshot in Windows 10 mit Xbox Game DVR

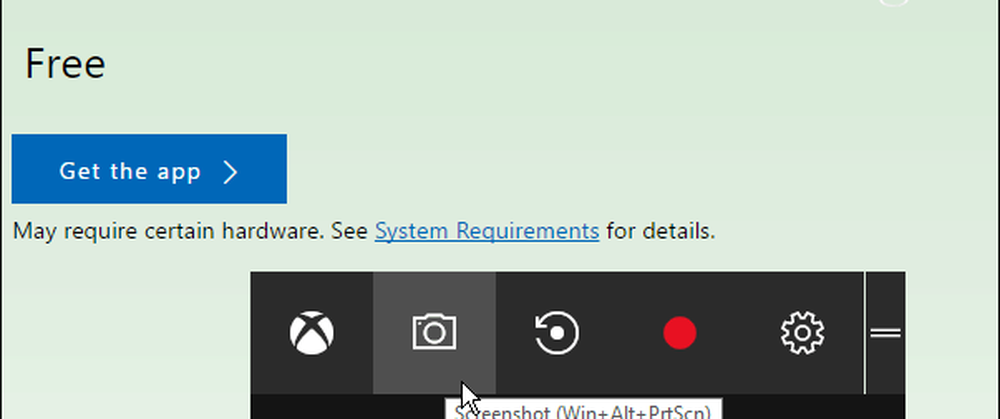
Wenn Sie ein PC-Spieler sind, werden Sie die Game DVR-Funktion lieben, wenn Sie Ihre schönsten Spielmomente über die Xbox-App mit Freunden teilen. Selbst wenn Sie kein Spieler sind, können Sie das Game DVR-Tool verwenden und Screenshots von wichtigen Momenten während Ihres Computererlebnisses machen.
Machen Sie Screenshots mit dem Windows 10 Game DVR
Als erstes sollten Sie die Xbox-App starten. Dann geh zu Einstellungen> Spiel-DVR und stellen Sie sicher, dass „Zeichnen Sie Spiel-Clips und Screenshots mit dem Game-DVR auf“ Ist eingeschaltet. Überprüfen Sie außerdem, welche Tastenkombination für die Aufnahme eingestellt ist. Es sollte sein Windows-Taste + Alt + PrtScn Standardmäßig können Sie jedoch etwas anderes machen, das für Sie am besten geeignet ist.

Scrollen Sie ein wenig weiter nach unten und sehen Sie den Ordner, in dem sich Ihre Bildschirmaufnahmen befinden Captures speichern Sektion. Die Bilder werden standardmäßig als PNG-Dateien im Verzeichnis Videos im Ordner Captures auf dem Laufwerk C: \ gespeichert. Wenn Sie jedoch feststellen, dass Speicherplatz auf Ihrer Festplatte zum Problem wird, lesen Sie unseren Artikel zum Ändern des Speicherorts des Game DVR Captures-Ordners.

Sobald Sie alles eingerichtet haben, können Sie einen Screenshot machen. Wenn Sie sich in einem Programm befinden, das Sie aufnehmen möchten, drücken Sie Windows-Taste + G um die Spielleiste aufzurufen und klicken oder tippen Sie auf "Ja, das ist ein Spiel" Box.

Klicken oder tippen Sie als Nächstes auf das Kamerasymbol, um eine Aufnahme zu machen. Beachten Sie, dass die Tastenkombination nur funktioniert, wenn Sie zuvor die Option aktiviert haben "Ja, das ist ein Spiel" Box.

Jedes Mal, wenn Sie eine neue Aufnahme machen, erhalten Sie eine Benachrichtigung in Action Center.

Wenn Sie die Benachrichtigung in Action Center auswählen, wird sie für die Aufnahme in der Xbox-App geöffnet, damit Sie sie sehen können. Sie sehen auch vorherige Aufnahmen oder Videoclips, die Sie aufgenommen haben. Der Screenshot-Datei wird der Name des Programms sowie die Uhrzeit und das Datum der Aufnahme (bis auf das zweite) mitgeteilt. In der Abbildung unten habe ich beispielsweise am 7. Juni um 12:36 Uhr eine Aufnahme von Microsoft Edge aufgenommen. Sie können die Aufnahme jedoch innerhalb der Xbox-App leicht genug umbenennen.

Die Verwendung der Game Bar ist nicht unbedingt der beste Weg, um einen Screenshot in Windows 10 zu erstellen (ist aber für Spiele großartig). Wenn Sie zusätzliche Kontrolle über den bestimmten Bereich haben, in dem Sie einen Schuss erhalten, checken Sie das Snipping-Tool aus. Wenn Sie noch mehr Kontrolle und Bearbeitungsmöglichkeiten wünschen, werfen Sie einen Blick auf ein Programm eines Drittanbieters wie Techsmith Snagit.
Weitere Informationen zu den verschiedenen Methoden zum Erstellen von Screenshots auf allen Plattformen, einschließlich Mac, Windows, Linux und mobilen Geräten, finden Sie in unserem vollständigen Handbuch.
Wie können Sie am liebsten Screenshots auf Ihrem Desktop- oder mobilen Betriebssystem erstellen? Hinterlasse einen Kommentar und teile deine Tipps!