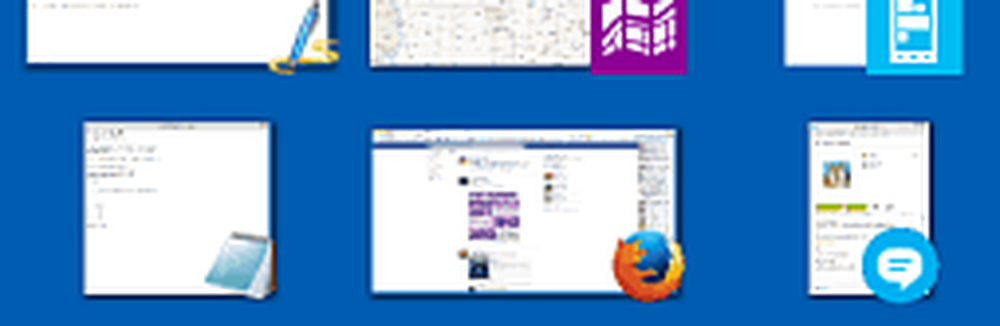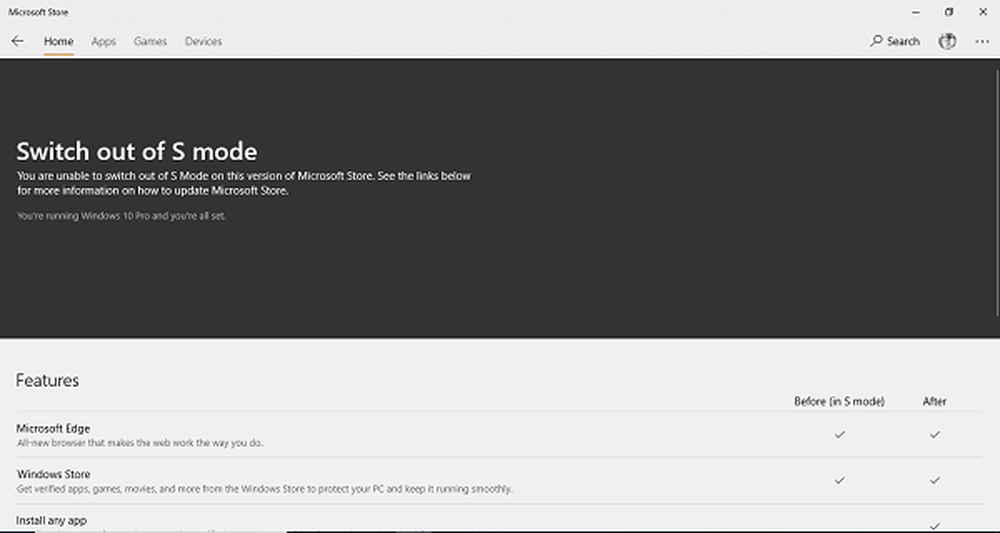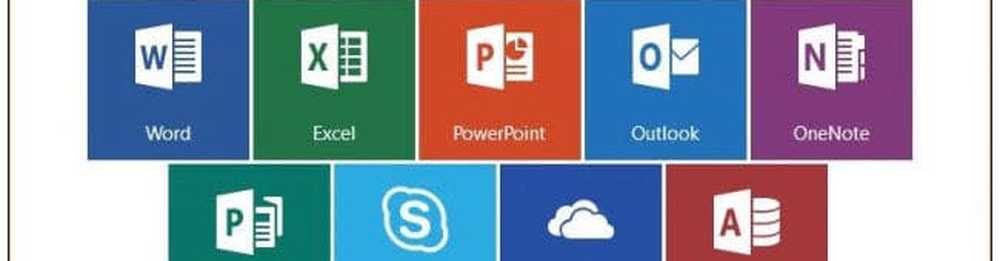So wechseln Sie von Windows 10 32-Bit- zu 64-Bit-Versionen

Umschalten zwischen 32-Bit-Windows 10 auf 64-Bit
Ist mein Computer 64-Bit-fähig?
Bevor Sie den Prozess für die Migration auf 64-Bit starten können, müssen Sie herausfinden, ob Ihr System in der Lage ist. Wenn Sie bereits eine 32-Bit-Version von Windows 8 oder höher auf Ihrem System ausführen, können Sie dies folgendermaßen überprüfen:
Drücken Sie Windows-Taste + X um das versteckte Schnellzugriffsmenü aufzurufen, und wählen Sie System.

Schau unter System > Systemtyp, und dort wird aufgelistet, ob der Prozessor ist x64-basierter Prozessor oder nicht. In meinem Fall habe ich einen 64-Bit-fähigen Prozessor. Wenn Sie dies bestätigt haben, können Sie mit dem nächsten Schritt fortfahren.

Für Windows 7 und früher:
Sie können feststellen, ob Ihr Prozessor 64-Bit-fähig ist, indem Sie ein kostenloses Tool namens CPU-Z verwenden. Klicken Sie auf die Registerkarte CPU und suchen Sie in der Anleitung Suchen Sie in diesem Feld nach dem Befehlssatz mit der Bezeichnung AMD64 oder EM64T. Wenn Sie sie sehen, ist Ihr Prozessor 64-Bit-fähig. Wenn Sie eine 32-Bit-Version von Windows ausführen, egal ob Windows 8 oder Windows 7, müssen Sie die Schritte zur Migration von Windows 64 auf 64-Bit-Windows 8 sorgfältig prüfen. Unabhängig von der Allgegenwart von 64-Bit-Computing ist dies wichtig Faktoren wie Hardware- und Anwendungskompatibilität bleiben insbesondere für ältere Systeme ein Problem.

Bitte beachten Sie, dass einige ältere 64-Bit-Prozessoren möglicherweise nicht in der Lage sind, 64-Bit-Windows 10 auszuführen. Zur Installation von Windows 10 auf Ihrem PC muss der Prozessor (CPU) die folgenden Funktionen unterstützen: Physical Address Extension (PAE), NX und SSE2. Die meisten CPUs unterstützen diese Funktionen. Wenn Sie diesen Fehler erhalten, liegt dies wahrscheinlich daran, dass die NX-Funktion auf Ihrem System nicht aktiviert ist.
Weitere Informationen: Was sind PAE, NX und SSE2? - Windows-Hilfe
Erfüllt Ihr System alle Anforderungen??
Ein 64-Bit-fähiger Prozessor ist nicht der Hauptgrund für 64-Bit-Windows. Denken Sie über Ihre andere Hardware nach, z. B. Ihre Grafikkarte, Ihr Audiogerät, Ihren Drucker und alle anderen wichtigen Geräte oder Anwendungen, die Sie verwenden. Wenn Sie über weniger als 4 GB RAM verfügen, empfiehlt es sich dringend, vor der Migration mit 32-Bit-Windows 10 zu bleiben oder den installierten RAM maximal zu nutzen.
Als Erstes müssen Sie ein Inventar Ihrer Hardware- und Softwareprogramme erstellen. Gehen Sie danach auf die Website des Herstellers und prüfen Sie, ob 64-Bit-Treiber verfügbar sind. Der Hersteller verfügt möglicherweise noch nicht über native 64-Bit-Treiber für Windows 10, möglicherweise jedoch über 64-Bit-Treiber für Windows 7 und Vista könnte Arbeit. Der Grund dafür ist, dass Windows 8, Windows 7 und Vista dasselbe Treibermodell verwenden. Die Anwendungskompatibilität ist ein wichtiger Aspekt. Wenn Sie beispielsweise Anwendungen ausführen, die für Windows XP entwickelt wurden, oder Anwendungen, die nicht vollständig auf 32-Bit ausgelegt sind, möchten Sie möglicherweise Ihre Entscheidung noch einmal überdenken. Ältere Anwendungen, die 32-Bit enthalten, aber möglicherweise 16-Bit-Code enthalten, funktionieren nicht mit 64-Bit-Windows. Also müssen Sie dies sorgfältig durchdenken. Wenn es nicht kaputt ist, versuchen Sie es nicht zu reparieren!
Mach ein Backup von deinem Computer
Nachdem Sie alle erforderlichen Voraussetzungen gesammelt haben, müssen Sie Ihre persönlichen Daten sichern. Es gibt keinen Aktualisierungspfad von 32-Bit-Versionen von Windows auf Windows 10 64-Bit. Ja, das bedeutet, dass Sie alle Treiber und Anwendungen neu installieren müssen. Möglicherweise sind auch einige zusätzliche Einstellungen von Ihrer Seite erforderlich.
Mehr erfahren: So erstellen Sie eine Windows 10-Systemabbildsicherung
Andere Überlegungen
Benutzer, die von der 32-Bit-Version von Windows zu Windows 10 64-Bit wechseln möchten, sollten wissen, dass die Migration ein mehrstufiger Prozess ist. Aufgrund von Änderungen bei der Überprüfung der Konformität für das kostenlose Upgrade-Angebot für Windows 10 ist für Windows 10-64 Bit eine benutzerdefinierte Installation erforderlich. Bevor Sie dies jedoch durchführen können, müssen Sie zunächst ein Upgrade von Ihrer aktuellen 32-Bit-Version von Windows auf Windows 10 32-Bit durchführen. Stellen Sie sicher, dass Sie mit einem Microsoft-Konto angemeldet sind und dass Windows 10 aktiviert ist. Sie können dies tun, indem Sie zu gehen Einstellungen> Update & Sicherheit> Aktivierung.

Laden Sie Windows 10 64-Bit herunter
Nachdem Sie alles in Ordnung gebracht haben, müssen Sie Windows 10-64-Bit-ISO-Medien herunterladen und eine startfähige Kopie erstellen. Bitte beachten Sie, dass Sie die entsprechende Edition von Windows 10 für die Version / Edition von Windows herunterladen müssen, zu der Sie migrieren. Wenn Sie ein Upgrade auf die falsche Edition durchführen (z. B. Windows 7 Home Premium auf Windows 10 Pro), müssen Sie eine Lizenz für Windows 10 Pro erwerben oder zu Windows 7 Home Premium zurückkehren und ein Upgrade auf Windows 10 Home durchführen.
Siehe: Windows 10-Editionen
Anweisungen zum Erhalten des Windows 10-ISO-Zertifikats finden Sie in unserem Artikel: So laden Sie Windows 10 ISO für eine saubere Installation herunter (aktualisiert)
Für UEFI-basierte Systeme
Wenn Ihr Computer UEFI-basiert ist, handelt es sich normalerweise um Systeme, die mit Windows 8 oder höher vorinstalliert sind. Sie müssen die ISO-Datei für eine solche Konfiguration vorbereiten. Andernfalls erhalten Sie während des Setups eine Fehlermeldung. Das USB-Stick muss als FAT32 formatiert sein und das GPT-Partitionierungsschema verwenden. Dazu benötigen Sie Rufus, ein kleines Tool, das Sie kostenlos herunterladen können.
Rufus ist ein fantastisches kostenloses Dienstprogramm, das wir in unserem Artikel zur Erstellung eines startfähigen Windows 10-Flashlaufwerks behandelt haben.
Nachdem Sie Rufus installiert haben:
- Starten Sie es
- Wählen Sie das ISO-Image aus
- Zeigen Sie auf die Windows 10-ISO-Datei
- Deaktivieren Sie Erstellen Sie eine startfähige Diskette mit
- Wählen Sie GPT-Partitionierung für EUFI-Firmware als Partitionsschema
- Wählen Sie FAT32 NOT NTFS als Dateisystem
- Stellen Sie sicher, dass Ihr USB-Stick im Listenfeld Gerät angezeigt wird
- Klicken Sie auf Start
- Schließen Sie, wenn Sie fertig sind

Benutzerdefinierte Installation durchführen
Wenn Sie versuchen, die Installation einer 64-Bit-Version von Windows aus einer 32-Bit-Version von Windows zu starten, wird eine Fehlermeldung angezeigt.
Diese Fehlermeldung ist verständlich, da Sie eine 32-Bit-Version von Windows ausführen. Starten Sie zum Starten der Installation den Computer neu und booten Sie von der Disc oder dem USB-Flash-Laufwerk, auf dem sich die Installationsdateien befinden. Befolgen Sie anschließend die Anweisungen auf dem Bildschirm, um Windows 10 einzurichten. Wählen Sie Ihre Sprache und das Tastaturlayout aus und akzeptieren Sie die EULA.
Wenn Sie zum folgenden Bildschirm gelangen, stellen Sie sicher, dass Sie auswählen Benutzerdefiniert: Nur Windows installieren (erweitert).

Wählen Sie die primäre Partition aus und klicken Sie auf Weiter. Sie erhalten folgende Warnmeldung:
Die ausgewählte Partition enthält möglicherweise Dateien aus einer früheren Windows-Installation. Wenn dies der Fall ist, werden diese Dateien und Ordner in einen Ordner mit dem Namen Windows.old verschoben. Sie können auf die Informationen in Windows.old zugreifen, Ihre vorherige Windows-Version kann jedoch nicht verwendet werden.
Klicken Sie einfach auf OK und warten Sie, bis die Installation abgeschlossen ist. Ihr Computer wird während des Vorgangs mehrmals neu gestartet.

Wenn das Setup abgeschlossen ist, können Sie alle persönlichen Dateien aus dem Ordner Windows.old abrufen, den Sie in Ihrem lokalen Laufwerk C: finden.

Stellen Sie sicher, dass Windows 10 64-Bit erfolgreich installiert wurde Einstellungen> System> Info.