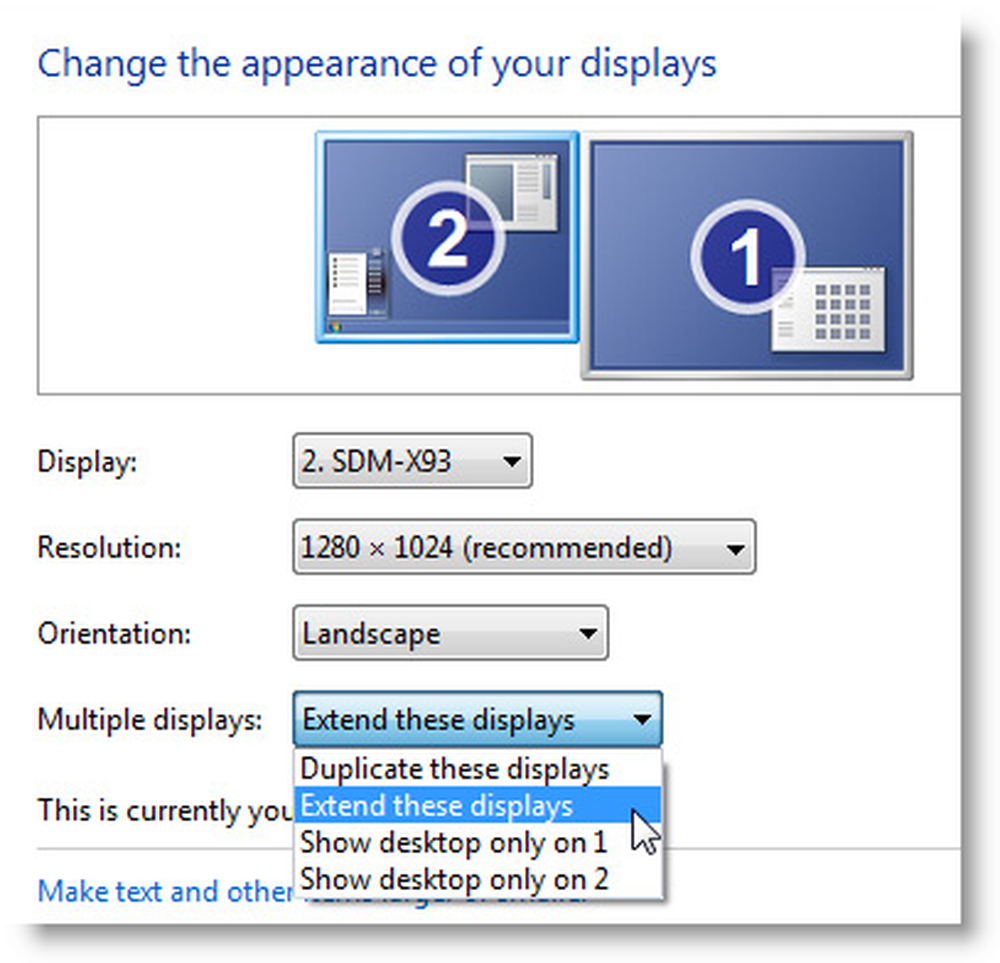So richten Sie Google Drive Selective Sync ein
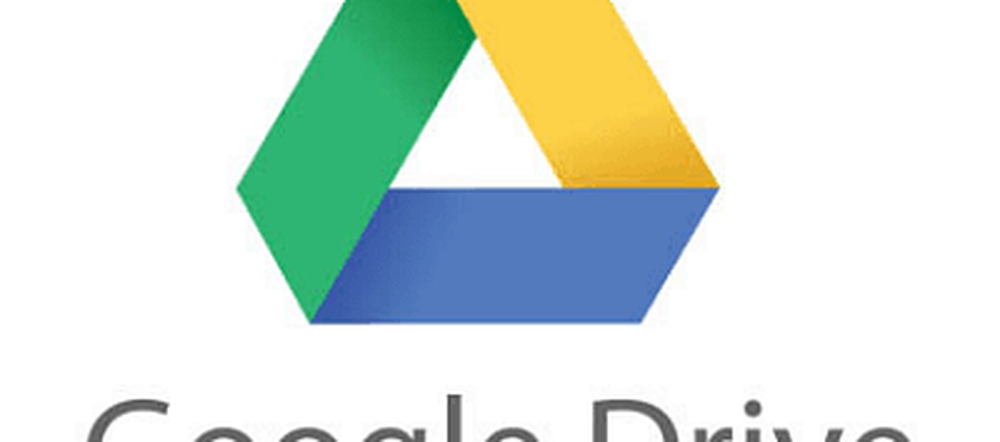
Wählen Sie die Ordner aus, die Sie in Google Drive synchronisieren möchten
Stellen Sie zunächst sicher, dass Sie bei Google Drive angemeldet sind. Klicken Sie im Benachrichtigungsbereich mit der rechten Maustaste auf das Google Drive-Symbol. Wenn es dort nicht angezeigt wird, klicken Sie auf Start> Alle Apps> Google Drive> Drive. Für Mac-Benutzer finden Sie das Laufwerkssymbol unter Finder> Anwendungen. Klicken Sie im Benachrichtigungsbereich mit der rechten Maustaste auf das Google Drive-Symbol, klicken Sie auf das Ellipsenmenü und anschließend auf Einstellungen. Klicken Sie unter OS X in der Menüleiste auf das Symbol Laufwerk.

Wählen Sie die Registerkarte Synchronisierungsoptionen aus und wählen Sie dann die Option Synchronisieren Sie nur diese Ordner Radiobox. Überprüfen Sie nur die Ordner, die Sie synchronisieren möchten.

Klicken Sich bewerben dann Fortsetzen Änderungen bestätigen.

Wenn Sie neu bei Google Drive sind, lesen Sie in unseren anderen Artikeln nach, wie Sie den Google Drive Client einrichten. Ein weiteres beliebtes Tutorial, das Sie überprüfen sollten, ist die Integration von Drive in Anwendungen wie Microsoft Office. wenn Sie es als Standardspeicherort für gespeicherte Dokumente einrichten möchten.
Abschließende Anmerkung, einige Benutzer erwähnten, dass sie diese Synchronisierungsfunktionen nicht hätten. Nach einer Untersuchung stellte sich heraus, dass sie die neueste Version herunterladen mussten, um Probleme beim Verbinden oder Synchronisieren zu lösen.
Haben Sie einen Google Drive-Tipp? Lass es in den Kommentaren fallen. Würde gerne von dir hören!