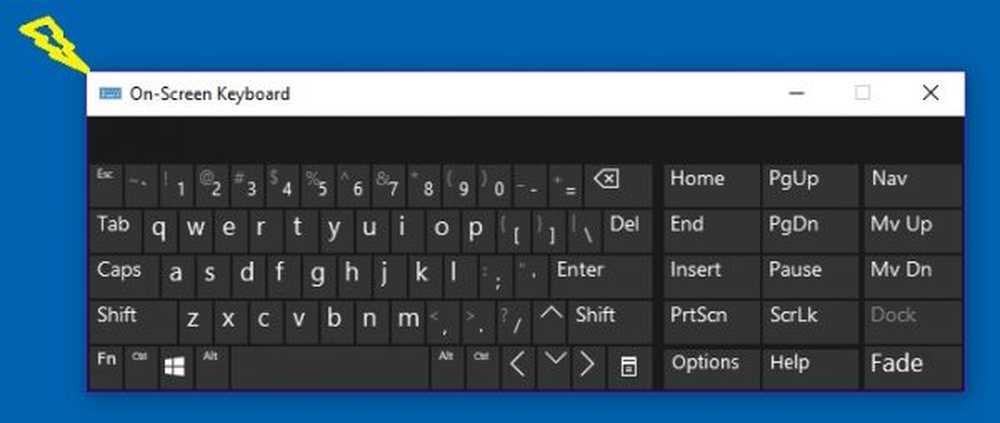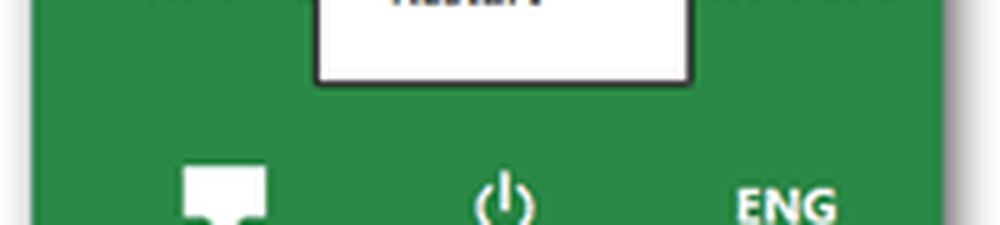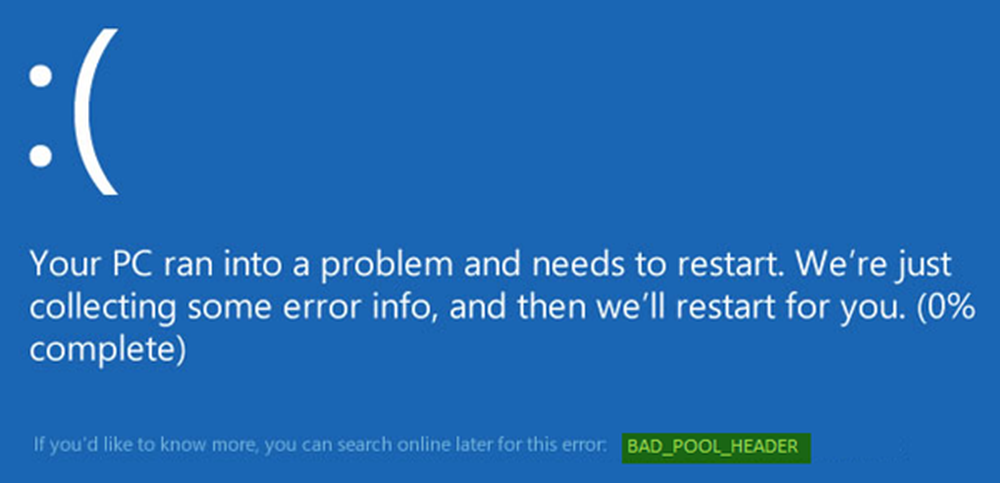Beheben von Problemen beim Installieren von Classic Desktop- und Windows Store-Apps unter Windows 10
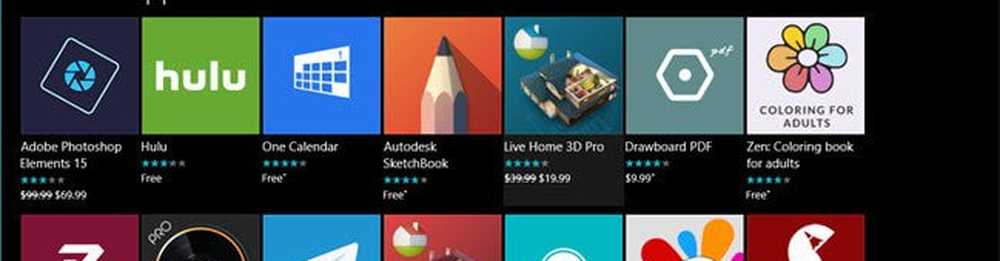
Auch Drittanbieter wie Apple, Spotify und WhatsApp veröffentlichen ihre jeweiligen Desktop-Apps im Windows Store. In der Zwischenzeit müssen Benutzer noch klassische Desktop-Apps installieren. Sogar der relativ neue Windows Store hat manchmal Probleme. In diesem Artikel werden einige der häufigsten Probleme behandelt, die bei der Installation von klassischen Desktop- und Universal-Apps sowie deren Behebung auftreten.
Beheben von Problemen beim Installieren von Classic Desktop- und Windows Store-Apps
Zuvor haben wir die Schritte zum Suchen und Installieren von Desktop- und modernen Universal-Apps beschrieben. Es ist ein ziemlich einfacher Prozess, ob Sie eine ältere Version von Adobe Photoshop installieren. oder eine moderne App wie Sketchable. In den meisten Fällen laufen die Dinge reibungslos ab. Wenn dies nicht der Fall ist, gibt es einige häufige Probleme.
Insbesondere für Desktop-Apps gibt es drei Hauptbereiche, in denen möglicherweise Probleme auftreten: Windows Installer-Probleme, fehlende Komponenten oder Abhängigkeiten oder Systemsicherheitseinstellungen.
Die letzten beiden Probleme sind am einfachsten zu lösen. Wenn Sie eine Komponente wie die Visual C ++ Redistributable nicht finden, wird Windows Ihnen in der Regel genau sagen, was Sie benötigen, und es ist nur eine Frage der Installation des fehlenden Teils.
In manchen Fällen können Sicherheitsanwendungen wie Ihr Antivirus oder der integrierte Windows-SmartScreen-Filter die ordnungsgemäße Installation einer Anwendung verhindern. Eine Anwendung benötigt möglicherweise Administratorrechte, um auch funktionieren zu können. Sie können solche Probleme beheben, indem Sie zu den Installationsdateien navigieren, mit der rechten Maustaste auf die Setup-Datei klicken und dann auf Als Administrator ausführen klicken.
Wenn Sie weiterhin Probleme haben, kann das Beenden laufender Anwendungen die Chancen für eine erfolgreiche Installation verbessern. Bei einigen Anwendungen sind Abhängigkeiten nicht verfügbar, wenn eine vorhandene Anwendung ausgeführt wird oder verwendet wird. Beispiele sind Ihr Webbrowser oder ein Systemdienst. Ein Neustart des Computers oder ein sauberer Neustart können ebenfalls hilfreich sein.
Wenn all das nicht funktioniert, ist es an der Zeit, sich auf die Kleinigkeiten einzulassen. Beginnen wir mit einem Blick auf Windows Installer. Windows Installer-Fehler können darauf hindeuten, dass der Windows Installer-Dienst nicht funktioniert, die Anwendungsdateien beschädigt sind oder das Installationsprogramm nicht ordnungsgemäß heruntergeladen wurde.
Starten Sie den Windows Installer-Dienst neu
Sie können zunächst versuchen, den Windows Installer-Dienst neu zu starten. Drücken Sie dazu die Windows-Taste + R-Typ: services.msc drücken Sie dann die Eingabetaste. Blättern Sie nach unten zum Windows Installer-Dienst, wählen Sie ihn aus und überprüfen Sie seinen Status, um sicherzustellen, dass er gestartet ist und ausgeführt wird.

Ist dies nicht der Fall, klicken Sie mit der rechten Maustaste auf den Windows Installer-Dienst und dann auf Eigenschaften. Wählen Sie die Registerkarte Allgemein aus und klicken Sie auf Start, um den Dienst zu starten. Klicken Sie auf Übernehmen und dann auf OK. Starten Sie Ihren Computer neu, um die Änderungen zu bestätigen. Versuchen Sie erneut, die Anwendung zu installieren.
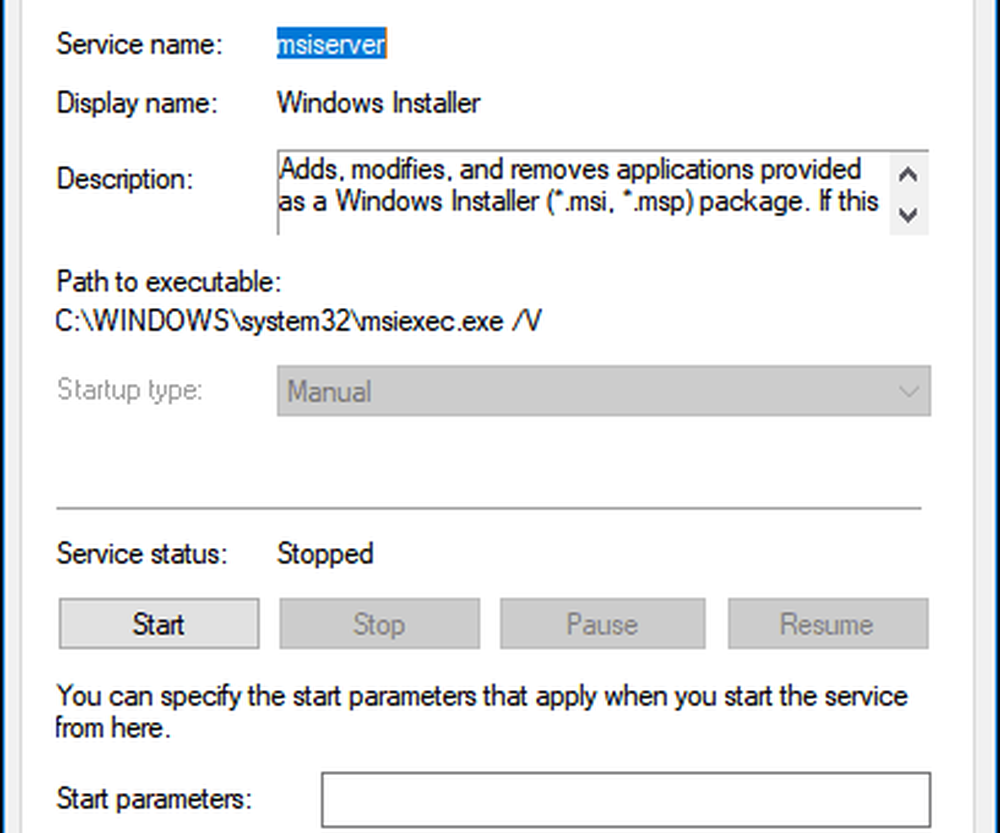
Installieren Sie den Windows Installer-Dienst neu
Wenn die Anwendungsinstallation weiterhin fehlschlägt, gibt es mehrere Optionen, die Sie ausprobieren können. Die erste würde die Registrierung aufheben und dann den Windows Installer-Dienst registrieren. Dies wird im Wesentlichen neu installiert.
Drücken Sie die Windows-Taste + R und geben Sie ein msiexec / unreg, und drücken Sie dann die Eingabetaste.
Drücken Sie erneut die Windows-Taste + R und geben Sie ein msiexec / regserver, drücken Sie dann die Eingabetaste.
Drücken Sie erneut die Windows-Taste + R und geben Sie ein regsvr32.exe / s% windir% \ system32 \ msi.dll drücken Sie dann die Eingabetaste.
Drücken Sie erneut die Windows-Taste + R, geben Sie Folgendes ein und drücken Sie die Eingabetaste:
sc create msiserver start = auto binpath = "c: \ Windows \ System32 \ msiexec.exe / V" displayname = "Windows Installer"
Drücken Sie erneut die Windows-Taste + R, geben Sie Folgendes ein und drücken Sie die Eingabetaste: Net start msiserver
Führen Sie das Setup von einem neuen lokalen Benutzerkonto aus
Sie können auch versuchen, ein neues lokales Benutzerkonto zu erstellen und dort das Setup auszuführen. Auf diese Weise können Sie das Problem isolieren und feststellen, ob das Problem möglicherweise von Ihrem Konto oder den Anwendungsdateien abhängt. Wenn die App in einem anderen Konto installiert wird, würde ich empfehlen, das alte Konto zu verwerfen.
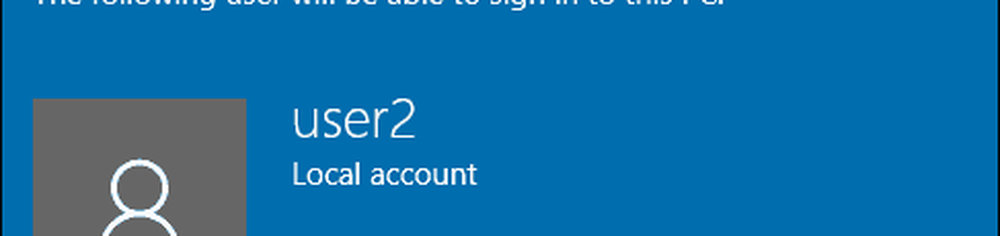
Verwenden Sie DISM oder System File Checker, um Festplattenprobleme zu beheben
Durch Ausführen der DISM-Befehle können Integritätsprobleme in Ihrem System behoben werden. Drücken Sie die Windows-Taste + X und klicken Sie dann auf Eingabeaufforderung (Admin). Geben Sie die einzelnen Befehle ein und drücken Sie die Eingabetaste. Starten Sie anschließend Ihren Computer neu.
Dism / Online / Bereinigungsbild / CheckHealth
Dism / Online / Bereinigungsbild / ScanHealth
Dism / Online / Bereinigungsbild / RestoreHealth
Ein anderer Befehl, den Sie ausführen können, ist das Dienstprogramm zur Überprüfung der Systemdatei. Geben Sie an der Eingabeaufforderung Folgendes ein: sfc / scannow drücken Sie dann die Eingabetaste. Starten Sie Ihren Computer neu, wenn Sie fertig sind.
Microsoft Fix it-Problembehandlung
Wenn das Anwendungssetup immer noch fehlschlägt, kann der Microsoft Fix It for Windows Installer möglicherweise hilfreich sein. Diese Problembehandlung führt eine Checkliste der Vorgänge durch und behebt Probleme, die möglicherweise die Installation der Anwendung verhindern, beispielsweise beschädigte Registrierungsschlüssel. Es kann auch bei der Deinstallation problematischer Programme helfen. Starten Sie nach dem Download die CAB-Datei und klicken Sie auf Weiter.

Update Manager und Light Installer von Drittanbietern
Einige Anwendungen enthalten eigene Update-Manager. Dies ist eine der besten Methoden, um neue Versionen einer Anwendung zu installieren, anstatt das Standalone-Installationsprogramm zu verwenden. Ich persönlich verwende Update-Manager für Apps wie iTunes und iCloud. Beide sind bekannt für Probleme beim Aktualisieren oder Installieren neuer Versionen.
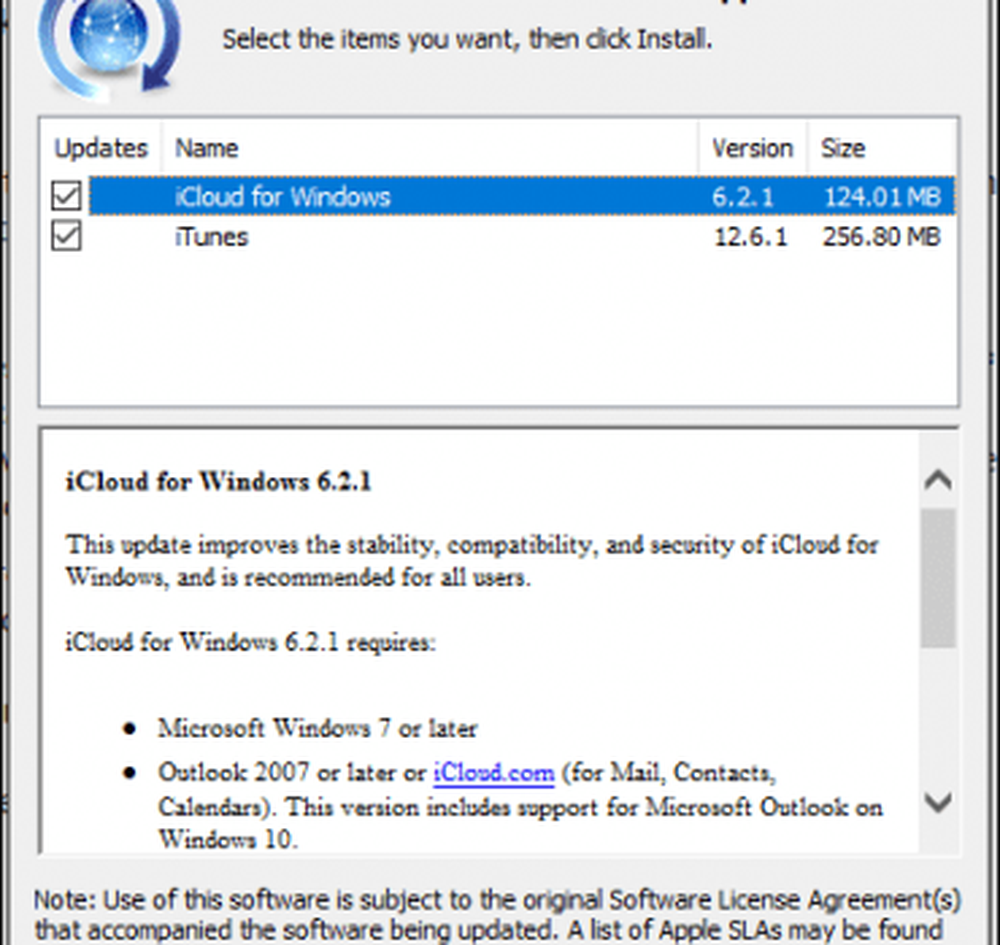
Entwickler beliebter Anwendungen wie Adobe Reader, Skype, Chrome und Firefox stellen seit einiger Zeit kleine Installationsdateien für ihre Anwendungen bereit. Zuerst mit der Windows Vista-Wave namens Click to Run eingeführt, enthalten diese Setup-Programme nicht die vollständigen Installationsdateien und erfordern während der Installation eine aktive Verbindung zum Internet. Wenn Sie nicht verbunden sind, erhalten Sie häufig einen Fehler wie den folgenden:

In solchen Fällen müssen Sie das vollständige Installationsprogramm für die von Ihnen benötigte Anwendung im Voraus suchen und herunterladen. Entwickler halten sie oft in einem verborgenen Bereich ihrer Website. Mit Ihrer bevorzugten Suchmaschine finden Sie häufig den direkten Download für das vollständige Installationsprogramm. Geben Sie beispielsweise Folgendes ein: Anwendungsname gefolgt von Offline-Installationsprogramm. Seien Sie vorsichtig beim Öffnen von Links, da auf einigen Websites von Drittanbietern Kopien des Installationsprogramms für eine beliebte Anwendung gehostet werden. Diesen kann manchmal nicht vertraut werden, da sie möglicherweise geändert werden und zusätzliche Installationsprogramme mit unerwünschter Software installiert werden.

Ninite ist eine der besten Lösungen, die wir für die Installation beliebter Drittanbieter-Apps empfehlen. Brian's aktuelles Tutorial beschreibt, wie der Service funktioniert. Bereitstellung einer umfassenden Sammlung von Apps, die Sie wahrscheinlich benötigen, nachdem Sie einen neuen PC eingerichtet oder eine neue Installation durchgeführt haben.
Zuvor haben wir erwähnt, dass Sicherheitstechnologien in Windows 10 auch das Anwendungssetup beeinträchtigen können. Am häufigsten ist der Windows-SmartScreen-Filter. Es erledigt eigentlich seine Arbeit und in den meisten Fällen werden Sie wahrscheinlich von einer nicht vertrauenswürdigen Quelle herunterladen. Vergewissern Sie sich erneut, dass Sie eine Anwendung von der Website des Entwicklers herunterladen. Es gibt Websites, die vorgeben, der Autor einer Anwendung zu sein. Achten Sie daher auf offensichtliche Zeichen wie die URL oder schlechte oder verstümmelte Grafiken.
Fehlerbehebung bei universellen Anwendungen
Brian hat die meisten Schritte zur Fehlerbehebung behandelt, die Sie beim Beheben von Problemen beim Herunterladen von Apps aus dem Windows Store ausführen können. Ein paar weitere, die ich zur Liste der Optionen hinzufügen möchte, sind:
Bevor Sie versuchen, Apps aus dem Store herunterzuladen oder zu aktualisieren, überprüfen Sie zunächst Windows Update auf Updates. In einigen Fällen veröffentlicht Microsoft kumulative Updates, die Infrastruktur-Fixes für Apps wie den Store enthalten.
Begrenzen Sie die Anzahl der Apps, die Sie gleichzeitig herunterladen oder aktualisieren. Wenn Sie viele Apps aktualisieren möchten, kann dies zu Updates für alle Apps führen, insbesondere für Netzwerke mit geringer Bandbreite. Benutzer können stattdessen alle Aktualisierungen anhalten, dann jede App auf einmal oder nur wenige aktualisieren und dann auf Alle aktualisieren klicken.

Benutzer können auch nach Updates für die Store-App selbst suchen. Wenn Sie es in der Liste der Updates sehen, halten Sie alle Updates an und aktualisieren Sie zuerst die Store-App. Starten Sie die Store-App neu und aktualisieren Sie dann alle Ihre Apps erneut.

Durch das erneute Registrieren von Apps können auch einige der häufigsten Probleme behoben werden, die möglicherweise bei defekten Apps auftreten oder die nicht ordnungsgemäß vom Store installiert werden. Drücken Sie die Windows-Taste + X und klicken Sie dann auf Windows Powershell (Admin)..
Geben Sie den folgenden Befehl ein, kopieren Sie ihn und fügen Sie ihn ein, und drücken Sie die Eingabetaste:
Get-AppxPackage -AllUsers | Foreach Add-AppxPackage -DisableDevelopmentMode -Register "$ ($ _. InstallLocation) \ AppXManifest.xml"
Installieren Sie Windows 10 neu
Wenn Sie so weit gegangen sind und Windows Installer immer noch nicht funktioniert oder beim Download aus dem Store immer noch Probleme auftreten, müssen Sie Windows 10 wahrscheinlich erneut installieren. Dies kann ohne Löschen Ihrer persönlichen Dateien und Anwendungen erfolgen. Als Reparatur-Upgrade bezeichnet, müssen Sie lediglich eine Kopie der ISO-Datei mit dem Media Creation Tool herunterladen. Wenn Sie die ISO-Datei nicht auf dem Zielcomputer herunterladen können, wechseln Sie zum Arbeitscomputer und führen Sie den Download dort aus.
Doppelklicken Sie nach dem Herunterladen auf die ISO-Datei, um sie einzuhängen, oder klicken Sie mit der rechten Maustaste darauf, und klicken Sie dann auf Öffnen mit> Datei-Explorer. Starten Sie die Setup-Datei, folgen Sie dem Bildschirmassistenten, und wählen Sie die Option Persönliche Dateien, Apps und Einstellungen beibehalten.
Fazit
Dies ist viel zu verdauen, aber in den meisten Fällen sind Probleme bei der Installation von Anwendungen in Windows recht selten. In manchen Fällen können Updates oder Apps von Drittanbietern Teile des Systems beschädigen. In Windows 10 sollten Sie auch Tools nutzen, die die Stabilität Ihres Systems gewährleisten, z. B. das Erstellen regulärer Systemwiederherstellungspunkte. Wenn Sie das Pech haben, ein solches Problem zu lösen, können diese Lösungen Ihnen helfen, diese Probleme zu lösen.
.