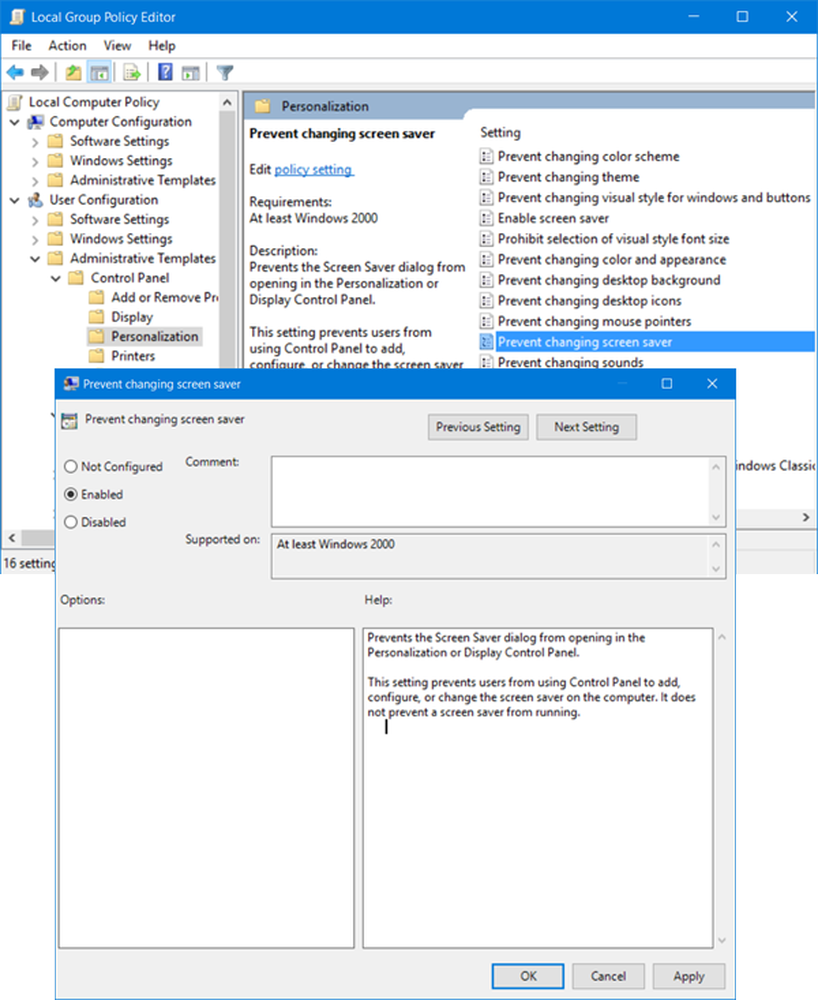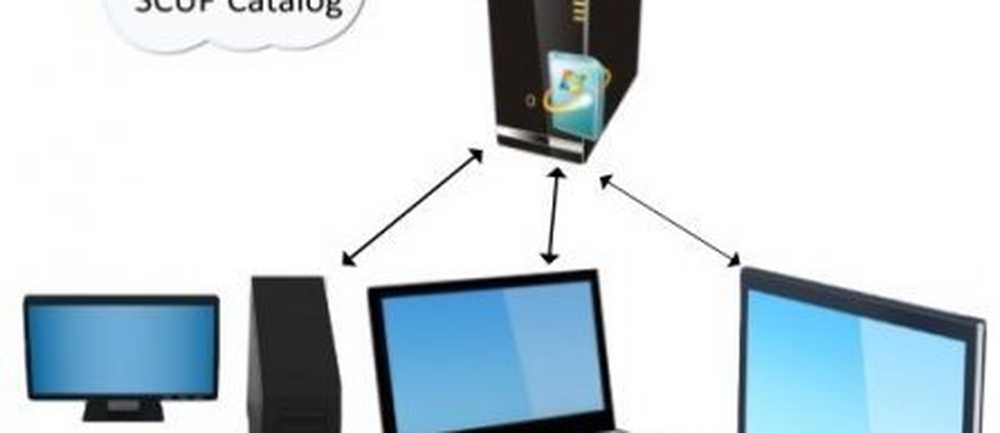So verhindern Sie, dass Windows 10 Hardwaretreiber automatisch aktualisiert wird

Beenden Sie Windows 10 Pro von der automatischen Aktualisierung der Treiber
Wenn Sie Windows 10 Pro ausführen, ist das Beenden von Treiberupdates ein einfacher Vorgang. Schlagen Windows-Taste + R und Art: gpedit.msc und drücken Sie die Eingabetaste oder klicken Sie auf OK, um den Editor für lokale Gruppenrichtlinien zu öffnen.
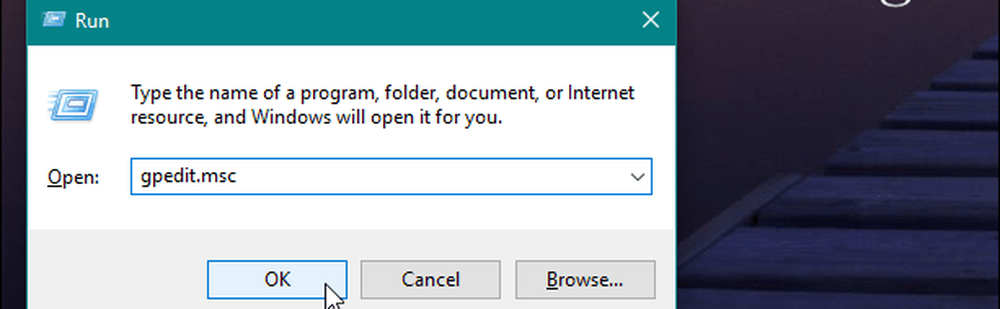
Dann geh zum folgenden Pfad:
Computerkonfiguration / Administrative Vorlagen / Windows-Komponenten / Windows Update
Doppelklicken Sie dann in der Liste Einstellungen auf der rechten Seite auf "Treiber nicht mit Windows Update einschließen".

Stellen Sie nun die Option auf aktiviert Klicken Sie auf OK, schließen Sie den Gruppenrichtlinien-Editor und starten Sie Ihren PC neu, damit die Änderungen wirksam werden.
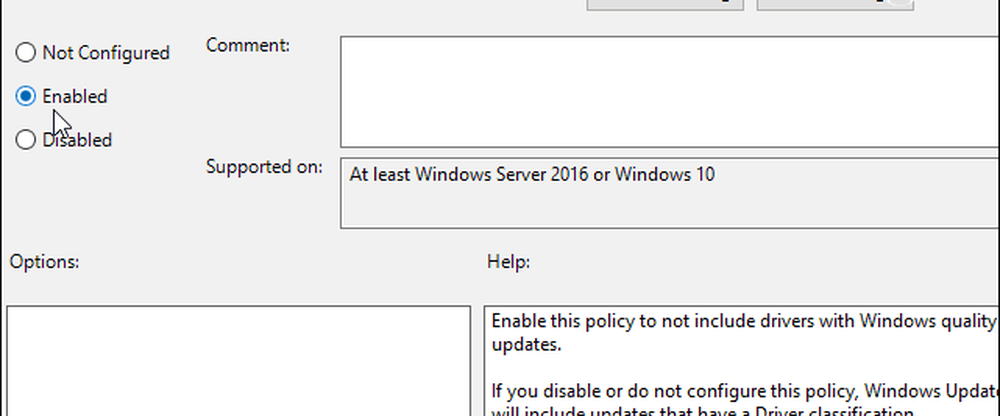
Beenden Sie Windows 10 Home mit dem automatischen Aktualisieren von Treibern
Im Gegensatz zu den Versionen Windows 10 Pro, Education und Enterprise haben Benutzer von Home keinen Zugriff auf Gruppenrichtlinien. Sie können weiterhin Treiberaktualisierungen verhindern, müssen jedoch die Registrierung anpassen.
Wichtig: Änderungen an der Registry können riskant sein und sind nichts für Anfänger. Wenn Sie das Falsche ändern, kann dies den gesamten Computer beeinträchtigen. Bevor Sie Änderungen an der Registry vornehmen, müssen Sie zunächst eine Sicherungskopie erstellen, einen Systemwiederherstellungspunkt erstellen und ein vollständiges Backup-Image bereithalten, falls Sie eine Wiederherstellung durchführen müssen.Öffnen Sie den Registrierungseditor und navigieren Sie zu folgendem Pfad:
HKEY_LOCAL_MACHINE \ SOFTWARE \ Policies \ Microsoft \ Windows \ WindowsUpdate
Wenn Sie nicht die haben Windows Update Schlüssel, müssen Sie es erstellen. Erstellen Sie dann einen neuen DWORD-Wert (32-Bit) und benennen Sie ihn wie folgt: ExcludeWUDriversInQualityUpdate und geben Sie einen Wert von 1. Schließen Sie den Registrierungseditor und starten Sie Ihr System neu, damit die Änderung wirksam wird.
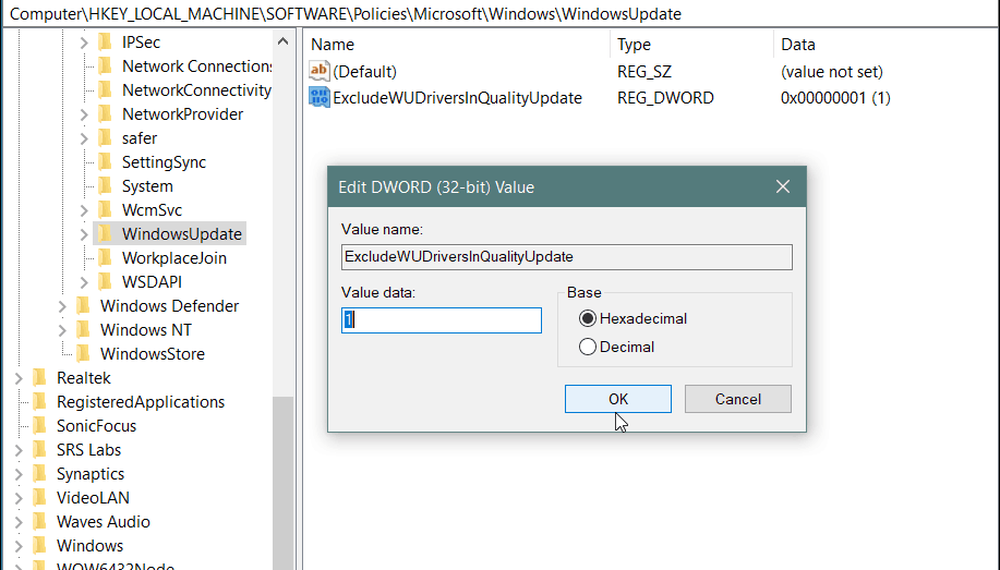
Denken Sie daran, dass Sie nach diesen Änderungen keine Treiberaktualisierungen mehr erhalten, bis Sie die Einstellungen ändern. Dies ist auch nicht immer ganz effektiv. Windows Update kann weiterhin Treiberaktualisierungen bereitstellen, die mit Sicherheits- oder Funktionsupdates geliefert werden. Dies richtet sich also an einen fortgeschrittenen Benutzer und ist etwas, das Sie implementieren können, wenn Sie versuchen, ein bekanntermaßen fehlerhaftes Update zu vermeiden.
Nun ist es erwähnenswert, dass Microsoft im Allgemeinen gute Arbeit leistet, indem sichergestellt wird, dass die richtigen Treiberaktualisierungen mit den kumulativen Updates veröffentlicht werden, wenn man bedenkt, wie viele verschiedene Systemkonfigurationen es gibt. Ihre Laufleistung kann natürlich variieren. Genau wie beim Verzögern von Windows-Featureupdates können Sie auch Treiberupdates stoppen, bis Sie dafür bereit sind. Es ist nur ein bisschen mehr Arbeit als ein Kontrollkästchen in der Einstellungen-App.