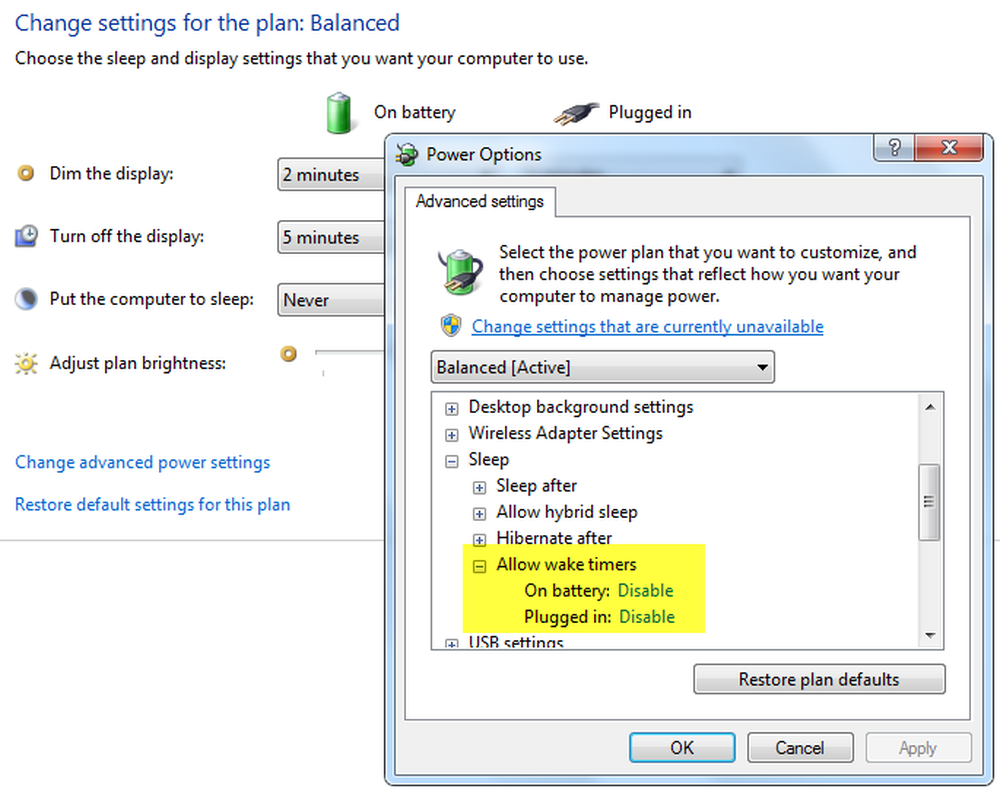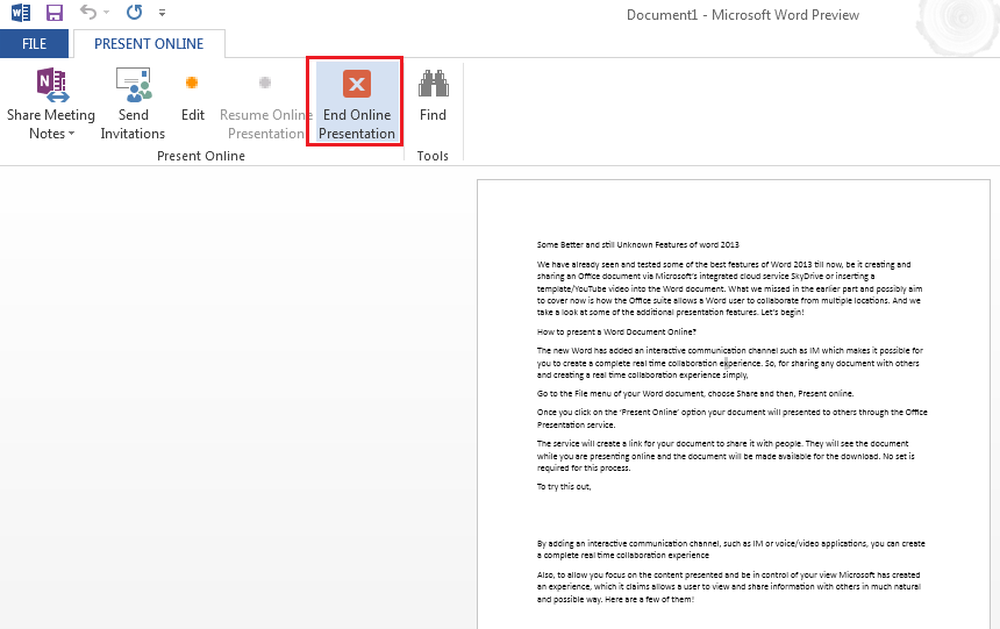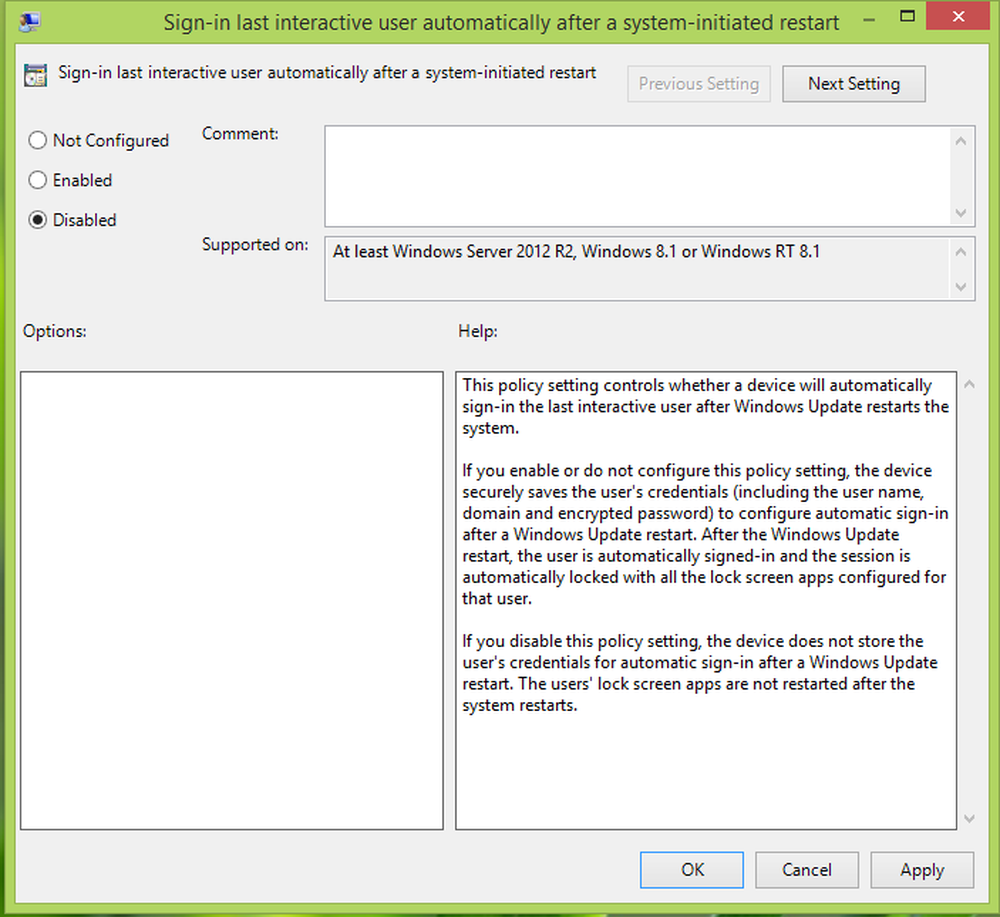So verhindern Sie die automatische Treiberinstallation in Windows 10
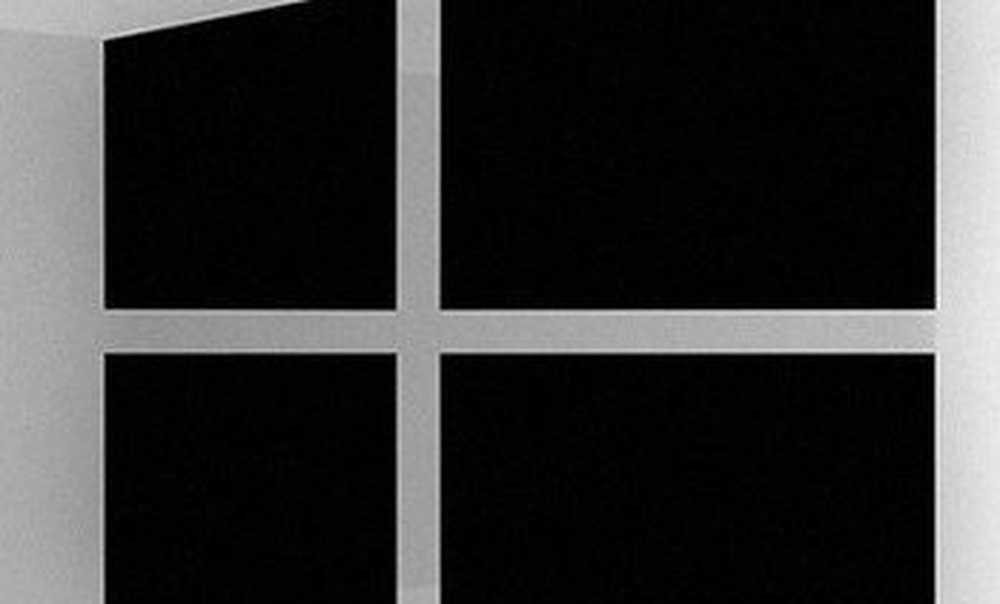
Beenden Sie die automatische Installation der Treiberaktualisierungen
Bevor Sie ein Gerät an Ihren Computer anschließen, drücken Sie Windows-Taste + X, dann klick System. Klicken Erweiterte Systemeinstellungen unter Systemsteuerung nach Hause. Wähle aus Hardware Klicken Sie anschließend auf die Registerkarte Treiberinstallation.

Wähle aus Nein Radiobox klicken Sie dann auf Änderungen speichern.

Dadurch wird verhindert, dass Windows 10 automatisch Treiber installiert, wenn Sie neue Hardware anschließen oder installieren. Benutzer, die sich dafür entscheiden, ziehen es vor, Treiber direkt von der Website des Herstellers herunterzuladen. Beispiele für Hardware, die möglicherweise empfohlen wird, um Ihre Grafikkarte oder alle in einem Drucker zu integrieren. Bitte beachten Sie, dass dies die Treiberinstallation für andere Geräte beeinflusst. Daher möchten Sie es möglicherweise in Zukunft erneut aktivieren.
Wenn Sie Hardware anschließen, die Sie manuell installieren, können Sie die Geräte- und Druckersteuerung verwenden, um die Installation zu unterstützen. Klicken Sie auf Start, Art: Geräte und Drucker drücken Sie dann die Eingabetaste. Klicken Gerät hinzufügen, Wählen Sie das Gerät aus, wenn es aufgelistet ist, und klicken Sie auf Weiter, um es zu installieren.

Sie können den Treiber auch manuell aktualisieren, indem Sie den Geräte-Manager verwenden. Drücken Sie Windows-Taste + X Klicken Sie dann auf Geräte-Manager. Wählen Sie das Gerät in der Gerätestruktur aus, klicken Sie mit der rechten Maustaste darauf und klicken Sie dann auf Treiber aktualisieren. Klicken Sie auf Auf dem Computer nach Treibersoftware suchen.

Klicken Sie erneut auf Durchsuchen, wählen Sie die Position der Treiberdateien aus, klicken Sie auf OK und dann auf Weiter, um die Installation zu starten.

Denken Sie daran, die Option für die automatische Installation der Treiber erneut zu aktivieren. da ältere Hardware Treiberaktualisierungen möglicherweise nur über Windows Update erhalten kann. In unserem vorherigen Artikel finden Sie weitere Anweisungen zum Aktualisieren der Treiber in Windows 10.
Verbunden:
- So koppeln Sie ein Bluetooth-Gerät mit Windows 10