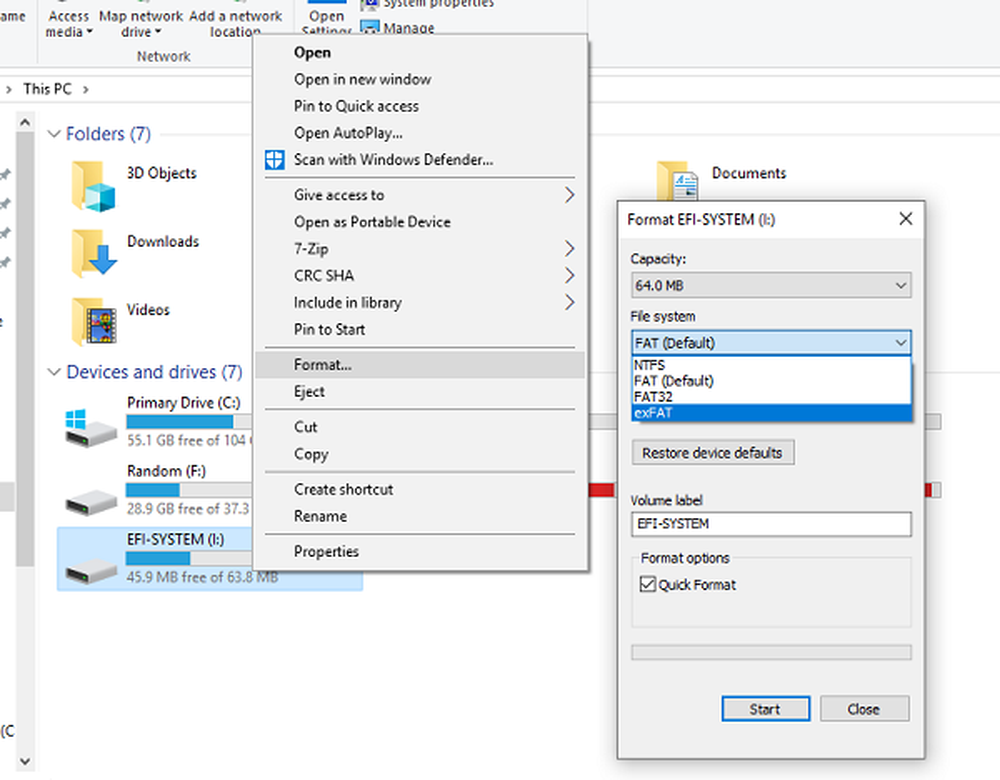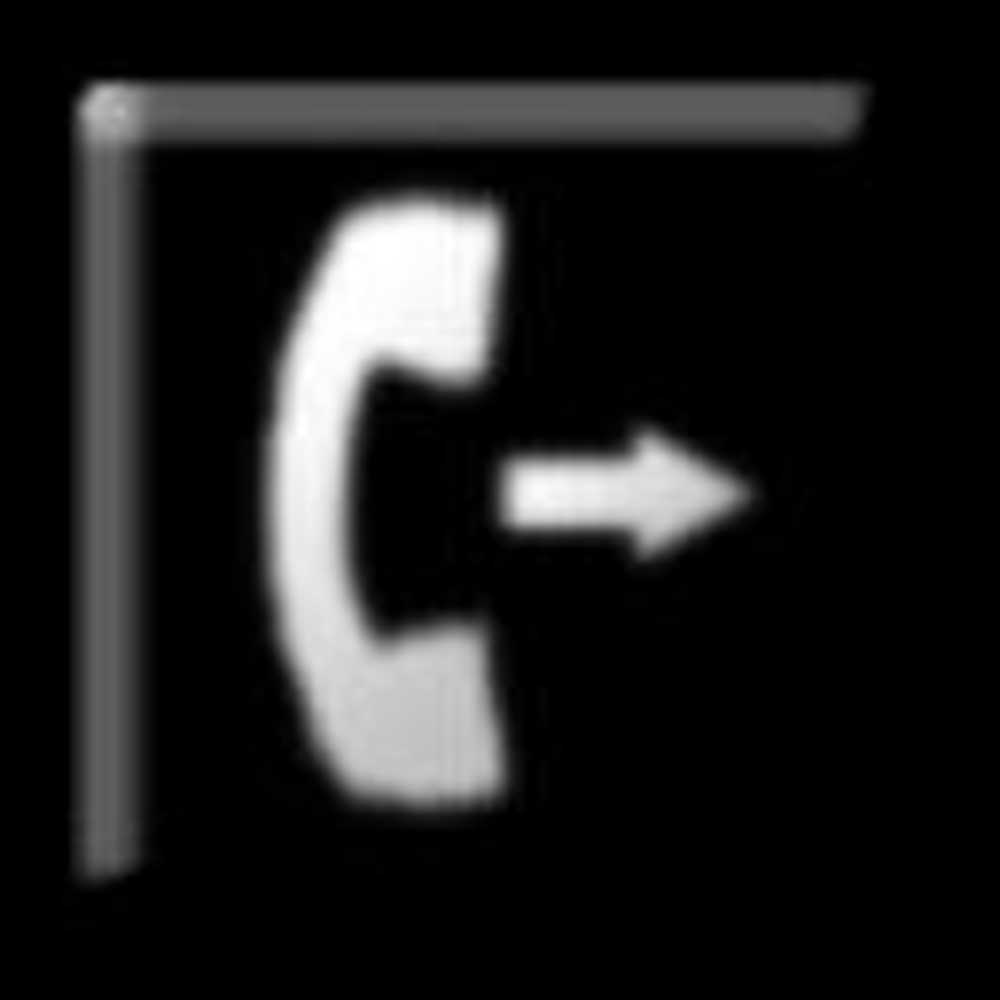Formatieren lokaler Festplatten, USB-Speicher und SD-Karten mit DiskPart in Windows 10
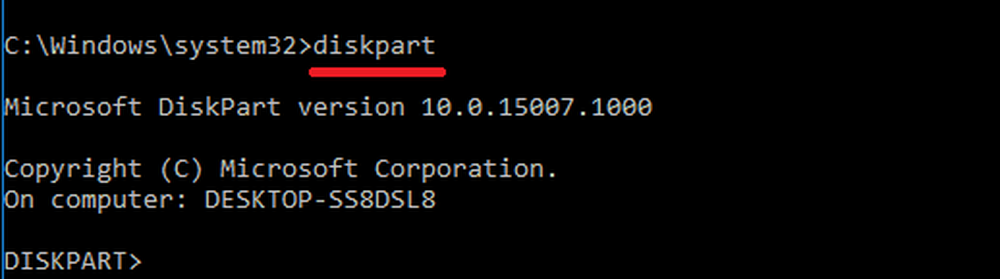
Initialisieren Sie lokale Festplatten und angehängten Speicher mit DiskPart in Windows 10
Starten Sie zum Starten die Eingabeaufforderung in Windows 10. Am schnellsten drücken Sie die Taste Windows-Taste + X dann klick Eingabeaufforderung (Admin). Geben Sie an der Eingabeaufforderung Folgendes ein: Scheibenteil dann drücken Sie die Eingabetaste. Dadurch wird das Befehlszeilenprogramm für die Festplattenpartitionierung gestartet.

Art Diskette auflisten drücken Sie dann die Eingabetaste.
Dadurch werden alle angeschlossenen Speichergeräte angezeigt. Wie Sie unten sehen können, sind sowohl meine lokale Festplatte (20 GB-Partition) als auch mein externer Speicher (2 GB) angeschlossen. In meinem Fall ist das Laufwerk, das ich formatieren möchte, die 2-GB-Partition.

Um die kleine Partition auszuwählen, geben Sie Folgendes ein: Datenträger auswählen 1 Dann drücken Sie die Eingabetaste - dies ist die kleine 2 GB-Partition, die ich formatieren möchte. Wenn Sie mehr Speichergeräte angeschlossen oder angeschlossen haben, werden diese als Datenträger 0, 1, 2, 3 usw. aufgelistet.

Wenn das Laufwerk ausgewählt wurde, geben Sie ein sauberdrücken Sie dann die Eingabetaste.

Art Erstellen Sie die primäre Partition drücken Sie dann die Eingabetaste

Art aktivdrücken Sie dann die Eingabetaste

Art format fs = exfat label = ”DRIVE LABEL HERE” schnell drücken Sie dann die Eingabetaste
Dieser Befehl formatiert und beschriftet das Laufwerk, z. format fs = exfat label = "Groovig”.Wenn Sie eine lokale Festplatte formatieren, sollten Sie NTFS anstelle von exFAT verwenden. Alternativ können Sie auch aus anderen geeigneten Dateisystemen wie FAT32 wählen.

Art Ausfahrt und drücken Sie erneut die Eingabetaste.

Es gibt auch andere Möglichkeiten, auf das DiskPart-Befehlszeilenprogramm zuzugreifen. Bei einer Neuinstallation von Windows 10 können Sie mit DiskPart Speichergeräte formatieren und vorbereiten. Drücken Sie nach dem Aufrufen des Bildschirms "Benutzerdefiniert / Erweitert" die Tastenkombination Umschalttaste + F10, und geben Sie Folgendes ein: Scheibenteil Starten Sie das Dienstprogramm Disk Partitioning.

Wenn Sie nicht vom Windows 10-Desktop aus starten können, können Sie auch über die Wiederherstellungsumgebung auf die Eingabeaufforderung zugreifen.

Denken Sie daran, dass dies nicht nur auf lokalen Speicher oder externen Speicher beschränkt ist. Sie können damit auch SD-Karten formatieren und Ihre lokale Festplatte für die Neuinstallation von Windows 10 während des Setups vorbereiten.
Teilen Sie uns wie immer mit, was Sie in den Kommentaren denken, und lassen Sie uns wissen, ob es andere übliche Aufgaben gibt, die Sie in der Befehlszeile ausprobieren möchten.