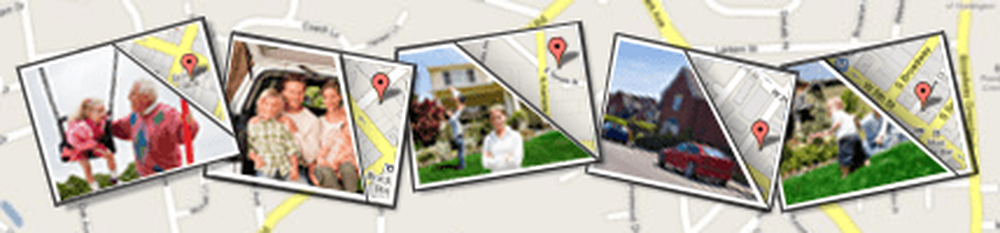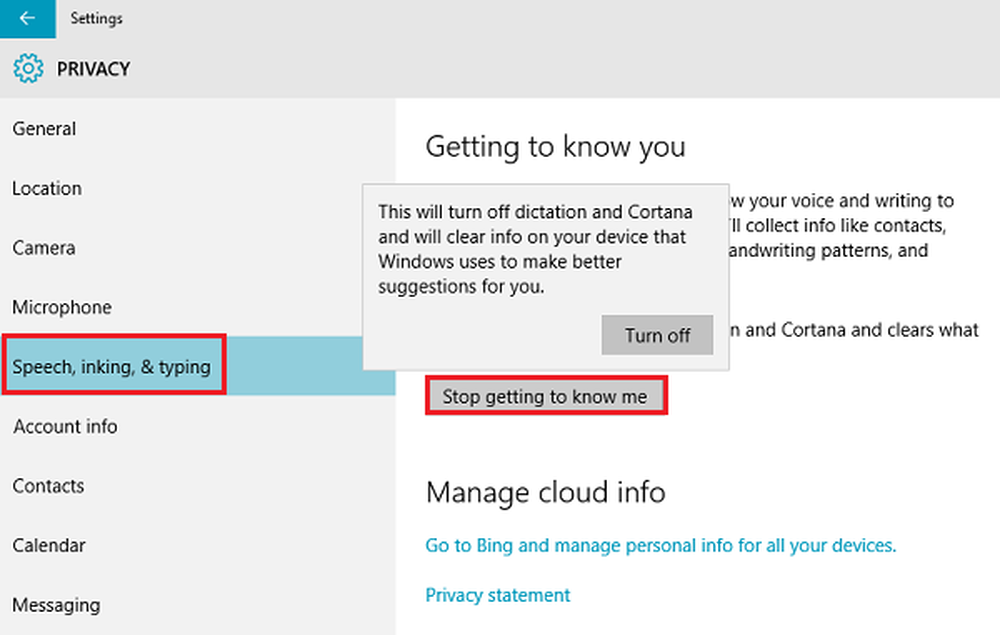So löschen Sie Firefox 4-Verlauf, Cookies und Cache


Vor einem Jahr haben wir den ultimativen Leitfaden zum Löschen von Firefox-Verlauf und Cache geschrieben. Seitdem hat Mozilla Firefox Version 4.0 veröffentlicht und eine völlig neue Oberfläche in den Browser eingefügt. Das Löschen des Verlaufs ist relativ gleich, aber wir haben Anweisungen für den aktualisierten Prozess sowie ein paar tolle Extras, mit denen Sie sicherstellen können, dass Firefox entfernt wurde.
Schritt 1
In Firefox 4, Klicken das Feuerfuchs Menütaste oben links im Browser. Wählen Verlauf> Verlauf löschen…
Spitze: Sie können Drücken Sie Strg + Umschalt + Entf als Hotkey-Kombination, um die aktuelle Geschichte zu öffnen.

Alternativ kannst du Drücken Sie Alt + T um das Werkzeugmenü anzuzeigen, dann Wählen Löschen Sie den letzten Verlauf…

Oder wenn Sie wirklich Schwierigkeiten haben, den klaren Verlaufsdialog zu finden… Kopieren und Einfügen die folgende URL in die Adressleiste von Firefox:
chrome: //browser/content/sanitize.xul
Schritt 2
Klicken der Abwärtspfeil neben Einzelheiten Aktivieren Sie alle Kontrollkästchen für Elemente, die Sie löschen möchten. Weiter gehts zum ZeitspanneBox und Wählen für wie lange Sie den Cache löschen möchten.
Wenn du Wählen Heute wird es 24 Stunden Geschichte löschen, und wenn Sie Wählen Alles Es wird ALLE Ihrer Geschichte entfernen.

Erledigt!
Nachdem Sie auf "Jetzt löschen" geklickt haben, sollte Firefox Browserverlauf, Cache und Cookies vollständig gelöscht haben (vorausgesetzt, Sie haben die Kontrollkästchen daneben aktiviert). Das ist alles dazu! Sie haben jetzt eine groovige, bereinigte Kopie von Firefox und alle unerwünschten Browserverlauf / -daten werden gelöscht.
Erweiterte Prüfung
Wenn Sie sicherstellen möchten, dass der Cache gelöscht wird, Art etwa: Cache in die Firefox-Adressleiste. Von hier aus die Anzahl der Einträge unter Festplatten-Cache-Gerätsollte sein 0. Dadurch erhalten Sie auch den Speicherort des Ordners, in dem sich der Cache befindet, sodass Sie ihn manuell aufrufen und löschen können, wenn Sie möchten.

Manchmal sitzen ein paar übrig gebliebene Cookies, auch wenn Sie den Cache gelöscht haben. Sie können dies überprüfen, indem Sie die folgende URL in Ihre Adressleiste kopieren und einfügen:
chrome: //browser/content/preferences/cookies.xul
Aus dem Cookies-Fenster, Klicken das Alle Cookies entfernen Taste, um sie vollständig zu löschen.

Um zu überprüfen, ob der Verlauf gelöscht wurde, verwenden Sie diese URL:
chrome: //browser/content/history/history-panel.xul
Das Fenster sollte vollständig leer sein.