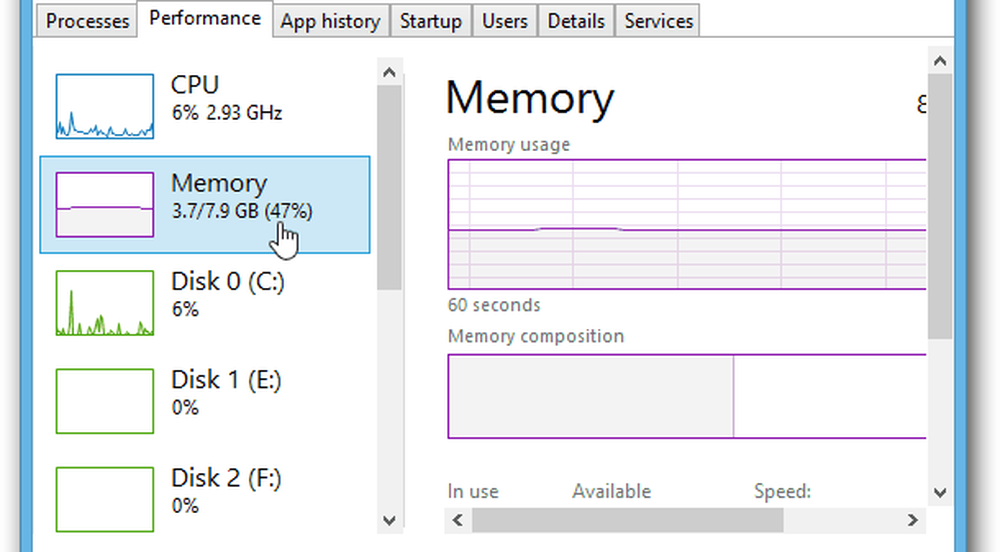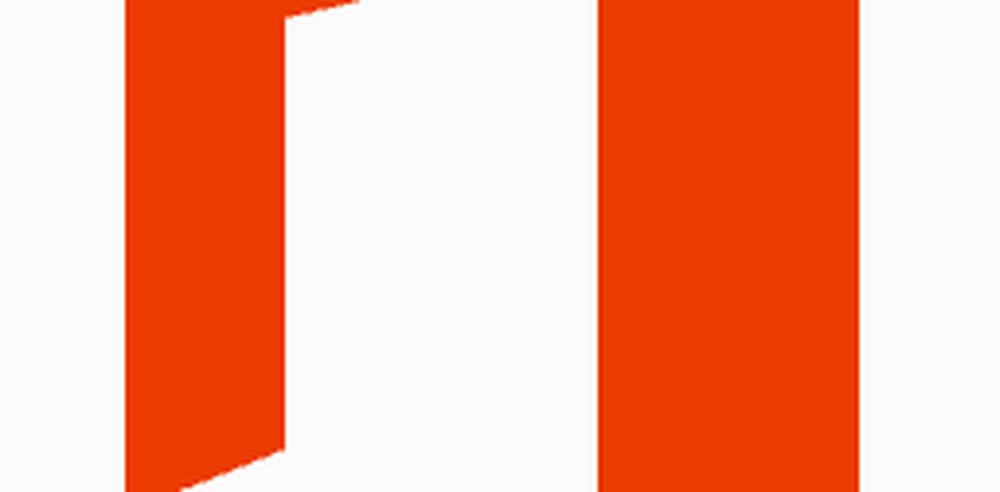So überprüfen Sie die Speichernutzung Ihres Computers in Windows

Genauso wie ich Ihnen gezeigt habe, wie Sie überprüfen können, ob der Speicher schlecht wird, werden wir uns dieses Mal einen Blick auf die Verwendung des Speichers werfen. Die Tools, die wir uns ansehen werden, werden als Ressourcenmonitor und Leistungsmonitor bezeichnet.

Überprüfen Sie den Arbeitsspeicher des Computers einfach
Um Resource Monitor zu öffnen, drücken Sie einfach Windows-Taste + R und dann Art resmon in das Suchfeld.
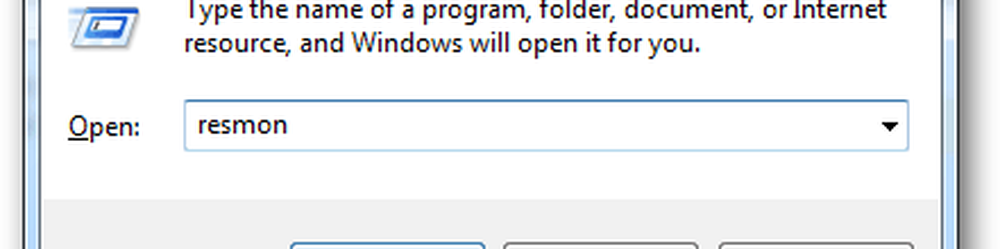
In Resource Monitor erfahren Sie genau, wie viel Arbeitsspeicher verwendet wird, welche Arbeitsspeicher verwendet werden, und Sie können die Liste der verwendeten Apps nach verschiedenen Kategorien sortieren. Es bietet jedoch nicht viel anderes. Für weitere Details müssen Sie den Systemmonitor öffnen.

Überprüfen Sie die ausführliche Speicherauslastung mit der Systemüberwachung
So öffnen Sie den Systemmonitor Art: perfmon in das Run-Fenster (Windows-Taste + R).
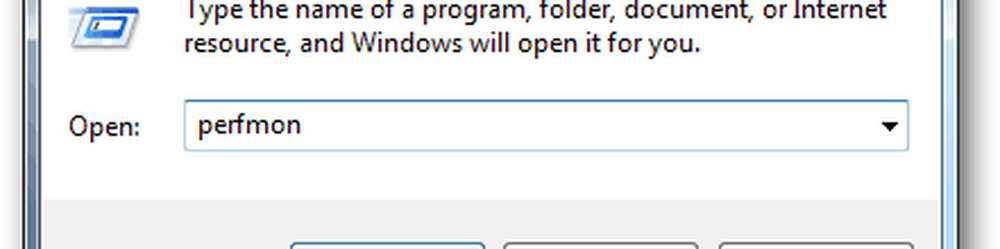
Klicken Sie im angezeigten Fenster im linken Bereich unter Überwachungstools auf die Leistungsüberwachung.

Aus dem rechten Bereich wird ein Live-Diagramm / Diagramm, das dem unten abgebildeten Screenshot entspricht. Da Sie versuchen, sich die Speicherauslastung anzusehen, müssen Sie sie zu dem hinzufügen, was vom Live-Diagramm verfolgt wird. Drücke den grün plus Symbol oder Treffer Strg + N auf deiner Tastatur.
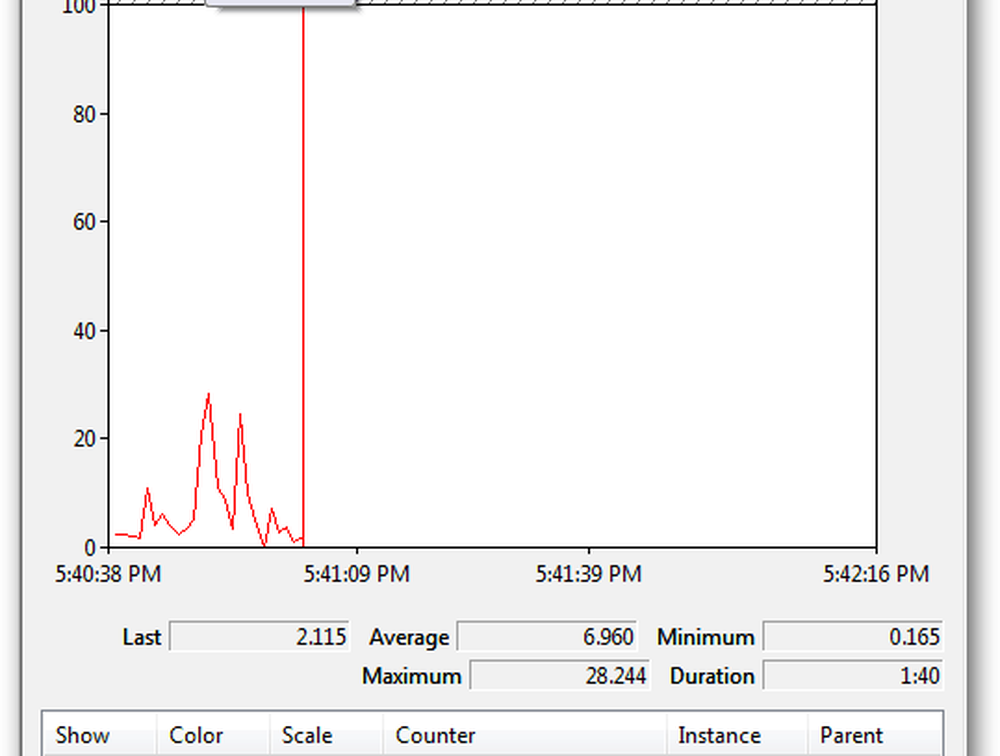
Scrollen Sie nun in der Liste der Zähler im linken Bereich nach unten und wählen Sie Speicher aus. Klicken Sie dann auf Hinzufügen. Der Arbeitsspeicher wird im rechten Fensterbereich als aktiver Zähler hinzugefügt. Sobald dies der Fall ist, können Sie auf OK klicken, um die Änderungen zu speichern und den Vorgang zu beenden.
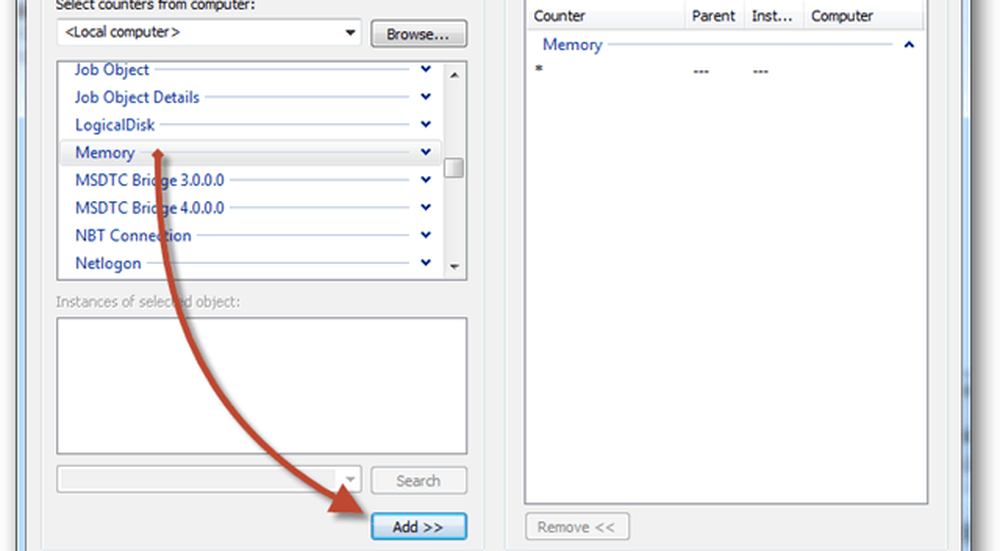
Zurück in der Grafik beginnt der Speicher zu verfolgen. Wenn Sie nach einer durchschnittlichen Speicherauslastung über einen längeren Zeitraum suchen, klicken Sie auf die Zeile Committed Bytes. Diese Informationen werden im obigen Feld angezeigt. Zu diesem Diagramm gibt es ein paar Dinge zu beachten:
- Das Diagramm und die Statistiken werden live generiert.
- Dieses Diagramm zeigt nur Daten bis zu dem Zeitpunkt, zu dem Sie den Zählertyp hinzugefügt haben.

Überwachung der Zeitplanung und Protokollierung
Wenn das Live-Reporting nicht das ist, wonach Sie suchen, kann die geplante / protokollierte Überwachung besser funktionieren. Um dies einzurichten, klicken Sie mit der rechten Maustaste auf die Datenerfassungssätze und wählen Sie aus Benutzerdefiniert> Neu> Datenerfassungssatz.
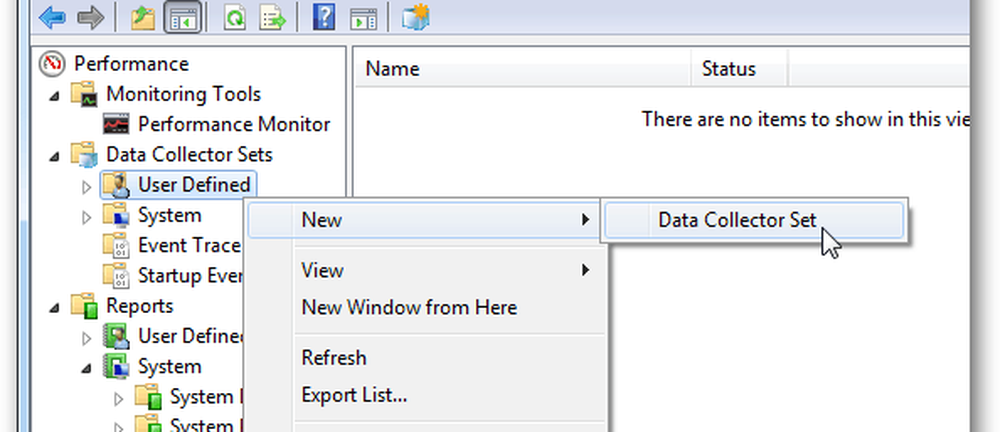
Geben Sie dem Datensammelsatz einen Namen (dies kann beliebig sein) und legen Sie dann die Option Manuell erstellen (Erweitert) fest, bevor Sie auf Weiter klicken.

Legen Sie als Nächstes "Create Data Logs" fest, aktivieren Sie das Kontrollkästchen "Leistungsindikator" und klicken Sie auf "Weiter".
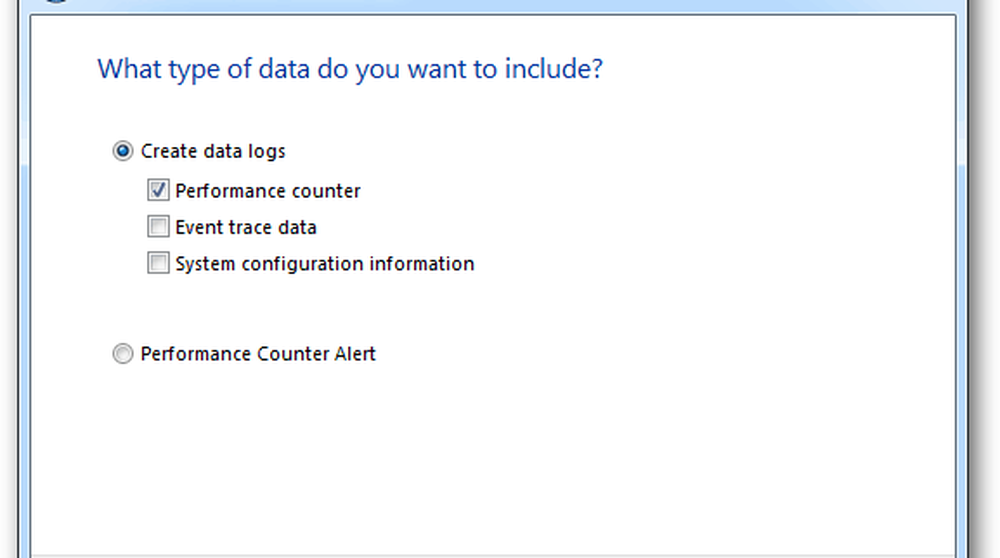
Klicken Sie auf der nächsten Seite auf die Schaltfläche Hinzufügen.

Fügen Sie, wie zuvor bei der Live-Grafik, der Liste der aktiven Zähler Speicher hinzu.
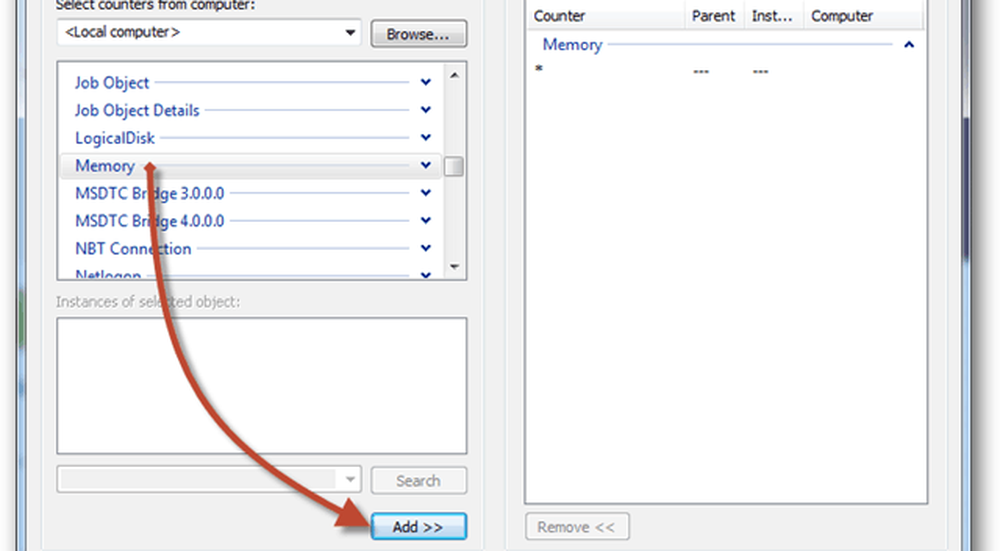
Auf derselben Seite, auf der wir auf die Schaltfläche Hinzufügen geklickt haben, wird jetzt eine Liste der gerade hinzugefügten Leistungsindikatoren angezeigt. Klicken Sie jetzt auf die Schaltfläche Weiter, um fortzufahren.

Dann ist es Zeit zu wählen, wo die Protokolle gespeichert werden. Ich schlage vor, Ihren Dokumentenordner oder irgendwo leicht zu finden.

Jetzt können Sie Speichern und Schließen wählen und dann zum Beenden auf Fertig stellen klicken.

Das Leistungsprotokoll kann jetzt ausgeführt werden. Sie müssen es nur starten. Es gibt zwei verschiedene Möglichkeiten, um mit dieser Sache zu beginnen. Die erste besteht darin, mit der rechten Maustaste darauf zu klicken und es manuell zu starten. Ja, nervig. Die zweite Möglichkeit ist, mit der rechten Maustaste zu klicken und das Eigenschaftenfenster zu öffnen.
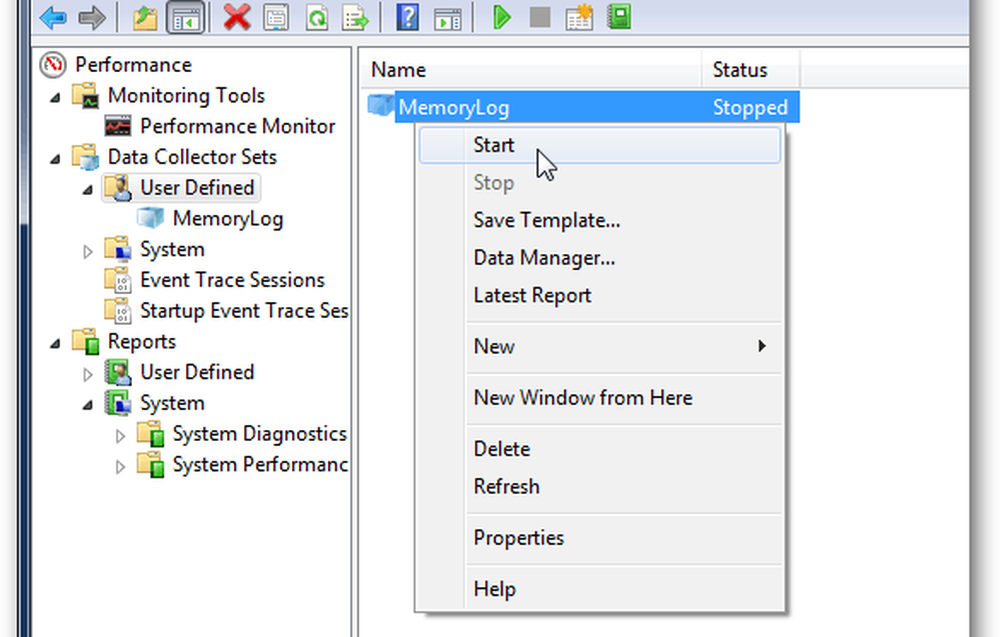
Im Eigenschaftsfenster des Datenkollektors können Sie festlegen, wann dieses System die Systemleistung protokollieren soll. Sie können mehrere Zeitpläne für mehrere verschiedene Zeiten erstellen. Das ist sehr nützlich!

Nachdem Sie ein Protokoll erstellt haben, müssen Sie es nur noch öffnen und die Ergebnisse in der Leistungsüberwachung anzeigen.
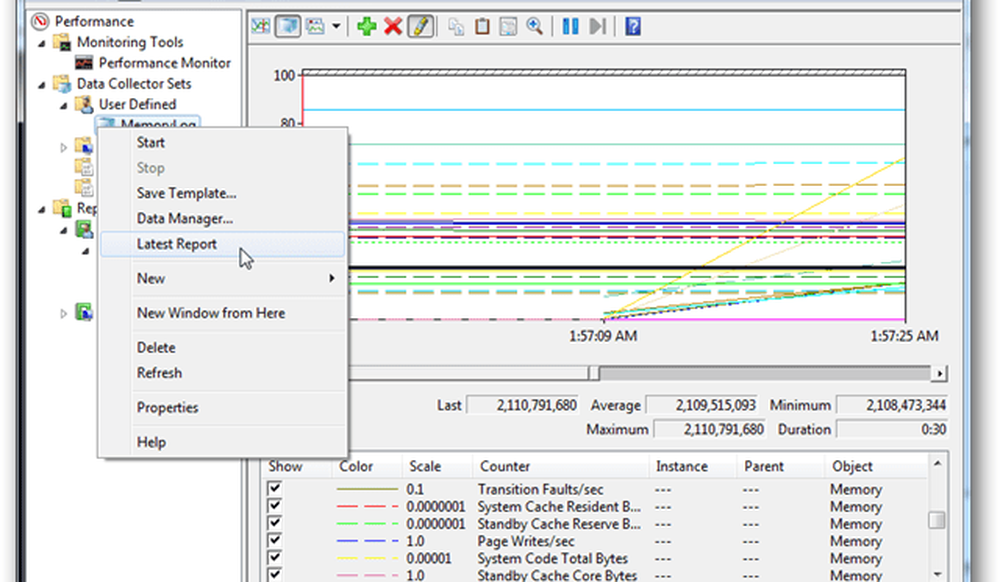
Diese Tools sind auch in Windows 8 noch vorhanden. Es ist jedoch erwähnenswert, dass der Task-Manager in Windows 8 und RT viele zusätzliche Informationen zur Speicherauslastung enthält.