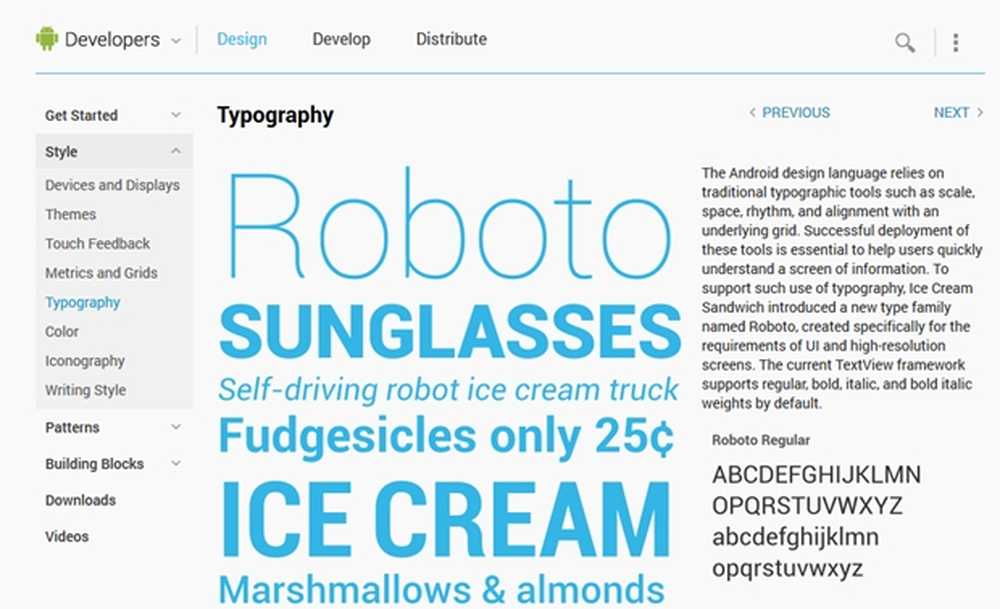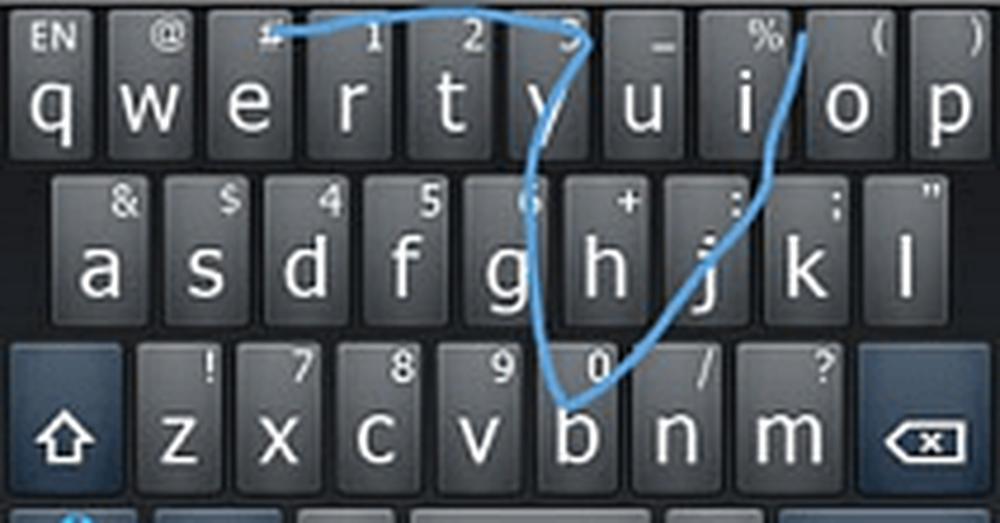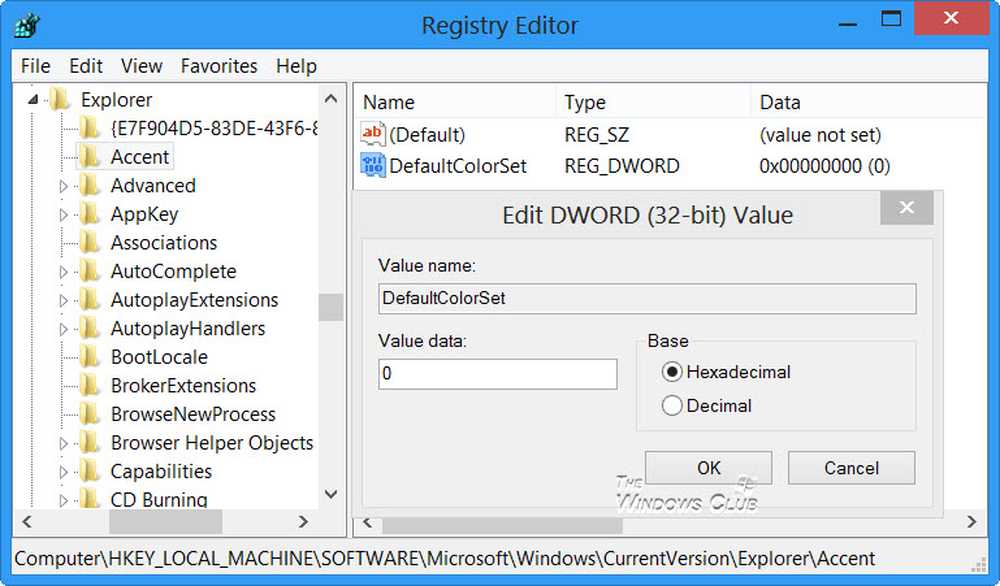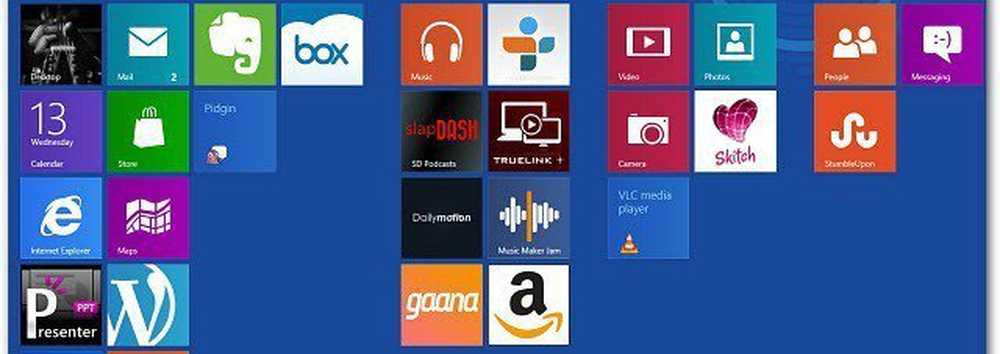So ändern Sie Ihren Kontonamen unter Windows 10

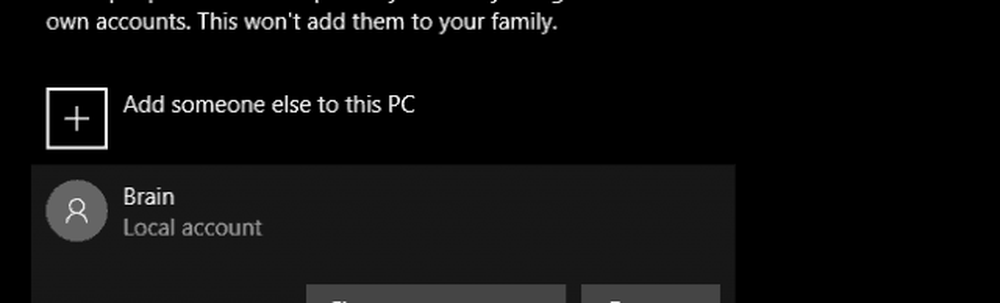
Ändern Sie den Kontonamen und benennen Sie den Benutzerkontoordner in Windows 10 um
Ihr Benutzername ist Teil Ihrer Identität, mit der Sie sich bei Windows 10 anmelden. Bei der Erstellung eines Benutzernamens können Fehler auftreten. Es gibt mehrere Möglichkeiten, dies zu beheben.
Derzeit bietet die Einstellungs-App keine Option zum Bearbeiten von Benutzernamen. Es gibt zwei Möglichkeiten, diese Einschränkung zu umgehen.
Methode 1: Klassische Systemsteuerung
Suchen und öffnen Sie die klassische Systemsteuerung. Eine Möglichkeit, dies zu tun, ist, Windows + R zu drücken und dann einzugeben Steuerung drücken Sie dann die Eingabetaste.

Öffne das Benutzerkonten Systemsteuerung, und klicken Sie dann auf Ein anderes Konto verwalten.

Klicken Sie auf das Konto, das Sie bearbeiten möchten.
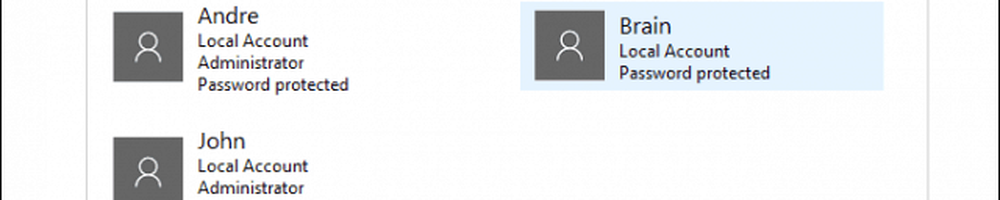
Klicken Ändern Sie den Kontonamen.

Geben Sie den korrekten Benutzernamen für das Konto ein und klicken Sie auf Namen ändern.

Methode 2: Erweiterte Benutzerkontensteuerung
Es gibt einen anderen Weg, wie Sie es tun können.
Drücken Sie die Windows-Taste + R und geben Sie Folgendes ein: netplwiz oder Benutzerpasswörter2 steuern drücken Sie dann die Eingabetaste.
Wählen Sie das Konto aus und klicken Sie auf Eigenschaften.

Wähle aus Allgemeines Tab, dann geben Sie die Nutzername Sie möchten verwenden. Klicken Sich bewerben dann OK, dann klick Sich bewerben dann OK noch einmal, um die Änderung zu bestätigen.
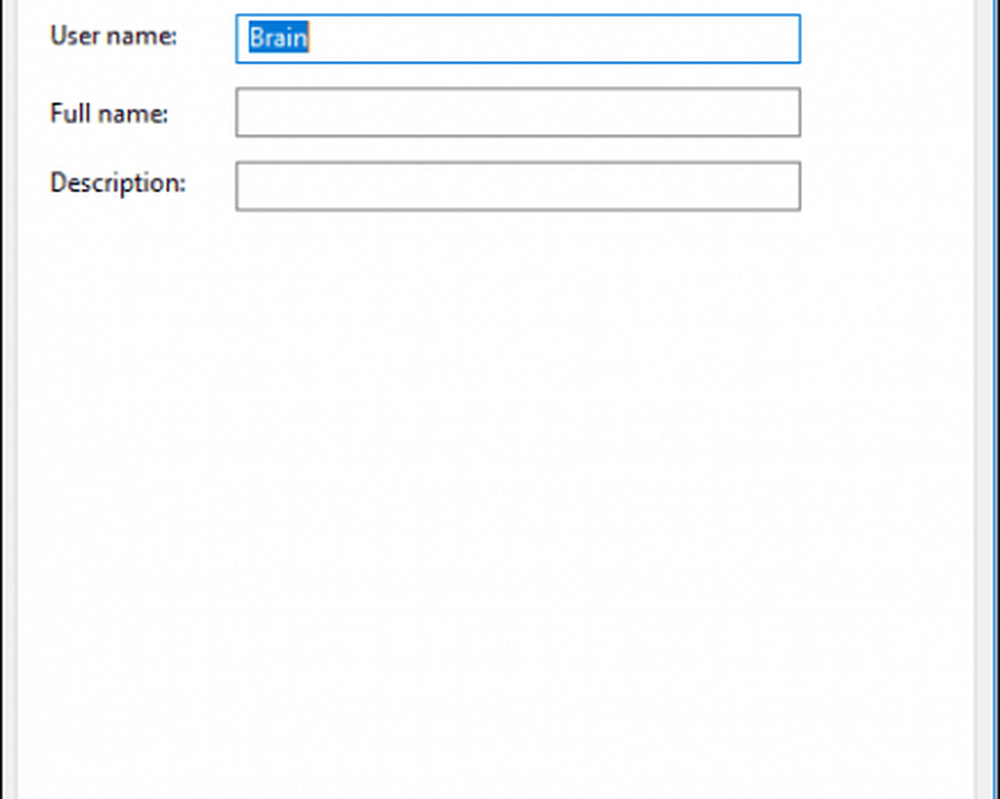
Wie sieht es mit Ihrem Benutzerordnernamen aus??
Das Ändern des Benutzernamens ist ziemlich einfach, aber diese Änderung wirkt sich nicht auf den Benutzerordner im Laufwerk C: aus. Das Umbenennen kann riskant sein - manchmal bleiben Sie dabei, oder erstellen Sie einfach ein neues Benutzerkonto und kopieren Sie Ihre Dateien auf das neue Konto. Dies ist eine bessere Option. Ja, es ist ärgerlich, aber es ist besser, als mit einem beschädigten Benutzerprofil zu enden.
Wenn Sie es ändern müssen, um den OCD zu deaktivieren, steht eine erweiterte Option zur Verfügung. Dazu wird die Befehlszeile verwendet, um auf die Sicherheits-ID (SID) zuzugreifen und anschließend die erforderlichen Änderungen in der Registrierung vorzunehmen. Aktivieren Sie das integrierte Administratorkonto, bevor Sie fortfahren. Erstellen Sie vorsorglich einen Systemwiederherstellungspunkt.
Um auf alle Informationen in der SID zuzugreifen, müssen Sie die Befehlszeile der Windows-Verwaltungsinstrumentation verwenden, um den Wert zu ermitteln, der zum Suchen und Ändern in der Registrierung erforderlich ist. Öffnen Sie die Eingabeaufforderung mit Administratorrechten. Geben Sie Folgendes ein: wmic useraccount liste voll drücken Sie dann die Eingabetaste. Scrollen Sie nach unten und notieren Sie sich die SID-Werte für das Konto, das Sie ändern möchten.
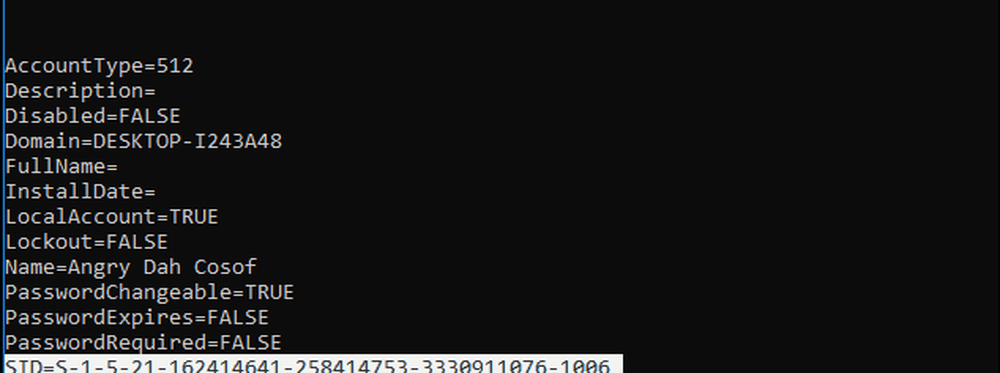
Art: cls um den Bildschirm zu löschen.
Der nächste Schritt ist das Umbenennen des Kontos. Dies ist von der Befehlszeile aus genauso einfach.
Art CD c: \ Benutzer tDann drückst du die Eingabetaste. Art: umbenennen OldAccountName NeuerAccountName
Umbenennen Sie beispielsweise "Angry Dah Cosof" in "Angela Brown".

Öffnen Sie Start, geben Sie Folgendes ein: Regedit
Rechtsklick Regedit.
Klicken Führen Sie als Administrator aus.
Navigiere zu:
HKEY_LOCAL_MACHINE \ SOFTWARE \ Microsoft \ Windows NT \ CurrentVersion \ ProfileList
Erinnern Sie sich an den SID-Wert, auf den wir zuvor zugegriffen haben? Jetzt ist die Zeit, um darauf zu verweisen.
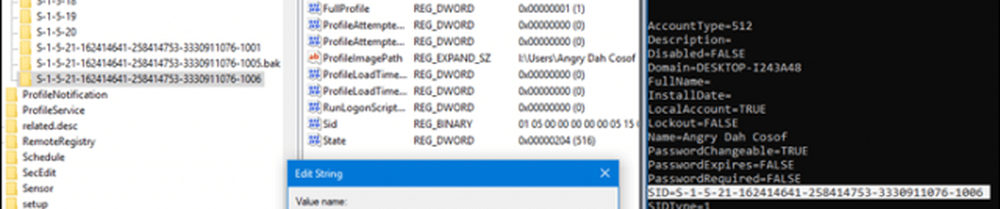
Wenn Sie es gefunden haben, wählen Sie es aus und doppelklicken Sie dann auf den Wert ProfileImagePath. Sie werden sehen, dass der alte Name, den wir früher hatten, immer noch da ist. Ändern Sie den neuen Namen, den Sie verwenden möchten.
Da haben Sie es, den Namen, den Sie eigentlich beabsichtigt haben. Fehler wie dieser können vorkommen, aber es gibt immer eine Möglichkeit, das Problem zu beheben. Teilen Sie uns mit, was Sie in den Kommentaren denken.