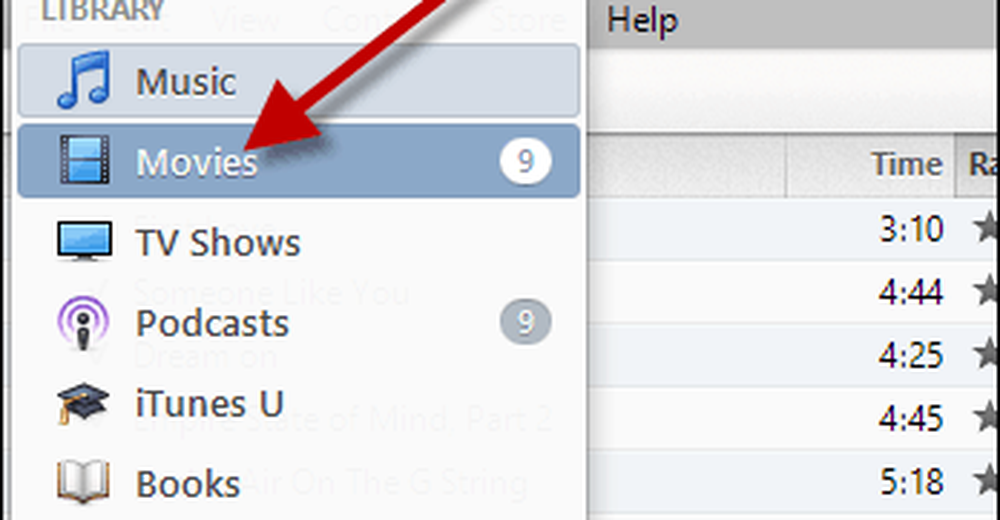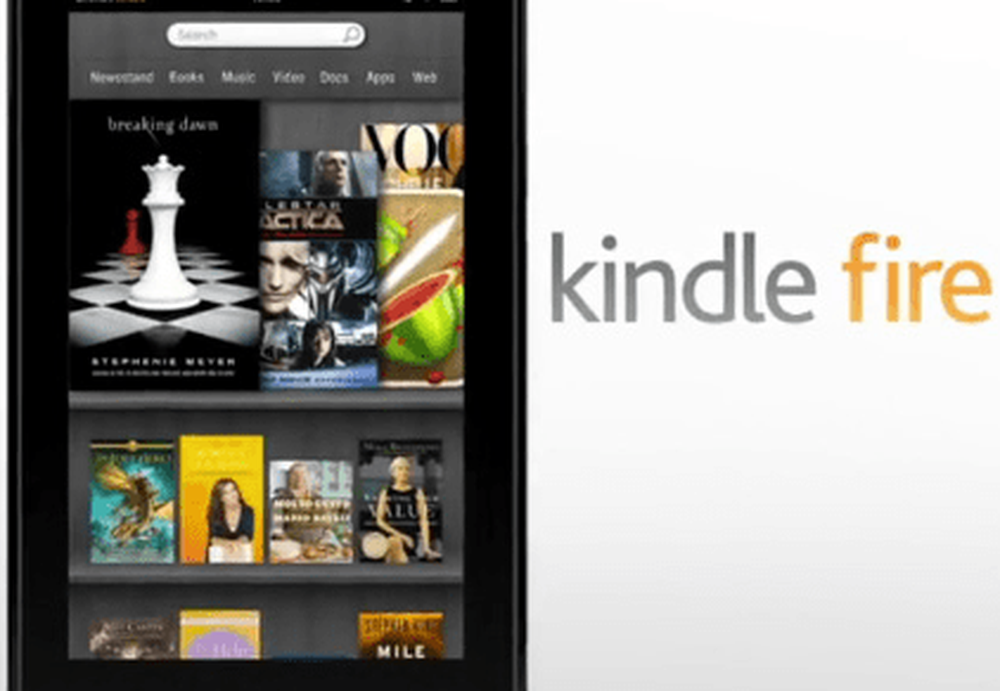So ändern Sie das Symbol einer Windows 7-Bibliothek
Schritt 1 (Wahlweise) - Eine neue Bibliothek erstellen
Obwohl dies auch für in Windows eingebaute Bibliotheken funktioniert, möchten Sie möglicherweise eine eigene Bibliothek erstellen, da die Symbole in den integrierten Bibliotheken ziemlich cool sind. ![]()
Beginnen Sie mit dem Öffnen Bibliotheken.
![]()
Jetzt Rechtsklick und abholen Neu> Bibliothek.
![]()
Benennen Sie Ihre Bibliothek und drücken Sie Eingeben.
![]()
Schritt 2 - Suchen eines geeigneten Symbols
Jetzt müssen Sie ein passendes Symbol für Ihre Bibliothek finden. Sie können sich einfach ein paar von Google selbst…
![]()
… Oder Sie können kreativ werden und sich selbst einen machen (genau wie ich).
![]()
Schritt 3 - Auffinden der .library-ms-Konfigurationsdateien
Wir müssen jetzt den Explorer öffnen, um den Ort des zu finden .Bibliothek-ms Dateien, die Informationen über die Bibliotheken, den Inhalt der Bibliothek und die dazugehörigen Symbole enthalten.
Aufmachen Forscher und navigiere zu:
C: \ Benutzer \ [Ihr Benutzername] \ AppData \ Roaming \ Microsoft \ Windows \ Libraries
wo anstelle von [[Username]] Sie Ihren Benutzernamen eingeben! : D
![]()
Schritt 4 - Öffnen der .library-ms-Datei im Editor
Jetzt öffnen das Startmenü Art Notizblock und schlagen Eingeben Notepad öffnen.
![]()
Jetzt ziehen Sie einfach die .Bibliothek-ms Datei mit einem Dateinamen entsprechend dem Namen, in den Sie Ihre neue Bibliothek zuvor eingegeben haben Notizblock.
![]()
Schritt 5 - Nehmen Sie die erforderlichen Änderungen vor
Jetzt müssen Sie eine hinzufügen Linie genau zwischen wahr und .
![]()
Dazwischen><'s you will need to add the location of the .ico file we prepared at step 2.
![]()
Zum Schluss drücken Sie Strg + S Speichern Sie die Datei und schließen Sie den Editor.
Erledigt!
Sie können sich jetzt öffnen Bibliotheken wieder und schauen Sie sich an, was Sie erreicht haben!
![]()