Fünf Erweiterungen für Microsoft Edge und deren Verwendung
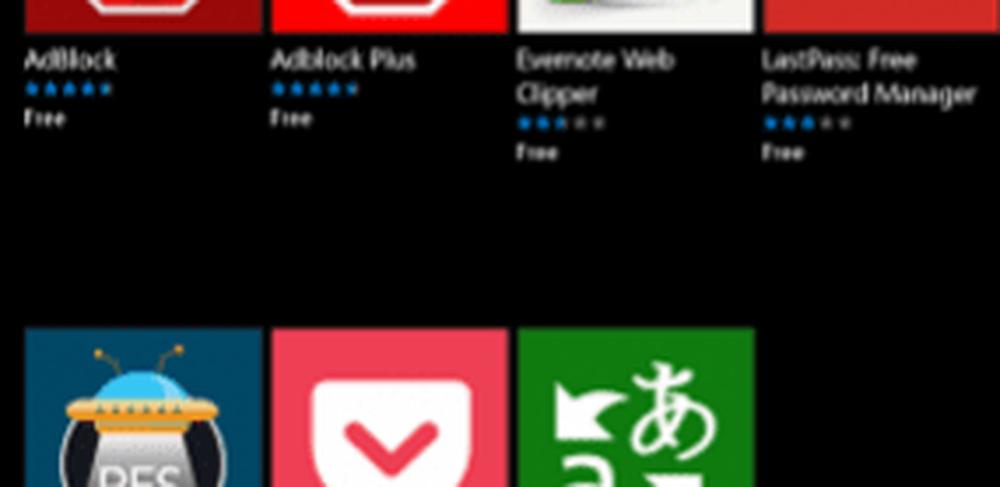
Fünf beste Erweiterungen zum Testen in Microsoft Edge
Installieren Sie eine Erweiterung
Bevor wir beginnen, schauen wir uns an, wie Sie auf Erweiterungen in Microsoft Edge zugreifen und diese installieren. Starten Sie Edge, klicken Sie dann auf das Menü Weitere Aktionen und dann auf Erweiterungen. Klicken Sie auf den Link Holen Sie sich Erweiterungen aus dem Store.


Der Windows Store zeigt eine Galerie der neuesten verfügbaren Erweiterungen an. Wenn das Windows 10 Anniversary Update auf der ganzen Welt durchsickert, werden Sie viel mehr sehen. Um mehr über eine Erweiterung zu erfahren, klicken Sie darauf. Eine Erweiterungsseite sieht aus wie eine normale App-Seite. Sie können eine Beschreibung der App lesen und den unterstützten Gerätetyp ermitteln.

Scrollen Sie nach unten, und Sie sehen eine Liste mit Funktionen sowie die Systemanforderungen für die Verwendung der Erweiterung.

Einige Erweiterungen kosten für zusätzliche Funktionen möglicherweise eine geringe Gebühr. Wenn Sie bereit sind, eine Erweiterung zu installieren, klicken Sie auf die Schaltfläche Free. Warten Sie, bis die Erweiterung heruntergeladen ist, und klicken Sie dann auf Starten.

Erweiterungen aktivieren und verwalten
Bevor Sie die Erweiterung verwenden können, müssen Sie sie aktivieren.

Sie können auf Ihre installierten Erweiterungen über zugreifen Weitere Aktionen> Erweiterungen zu jeder Zeit einen Bereich, in dem Sie jede installierte Erweiterung verwalten und konfigurieren können.

Häufig verwendete Erweiterungen können im Adressleistenbereich fixiert werden. Klicken Sie auf Weitere Aktionen, klicken Sie mit der rechten Maustaste auf Ihre bevorzugte Erweiterung und klicken Sie dann auf neben Adressleiste anzeigen.

Wir wissen also, wie Sie auf eine Erweiterung zugreifen und sie herunterladen können. Schauen wir uns 5 meiner Lieblings-Edge-Erweiterungen an.
LastPass
Wenn Sie einen robusten Kennwortmanager suchen, der für Plattformen und Geräte geeignet ist, ist LastPass eine großartige Option. Bevor Sie es verwenden können, müssen Sie ein Konto einrichten. Klicken Sie auf die LastPass-Erweiterung und dann auf Konto erstellen.

Geben Sie Ihre E-Mail-Adresse ein und klicken Sie auf Konto erstellen.

Erstellen Sie ein sicheres Kennwort, das aus Buchstaben, Groß- und Kleinbuchstaben, Zahlen und Symbolen besteht. Erstellen Sie eine Erinnerung, falls Sie sie vergessen haben. Wenn Sie das Passwort vergessen haben, das ich ein paar Mal erstellt habe, war dies hilfreich. Wenn Sie fertig sind, klicken Sie auf Mein Tresor entsperren.

Die LastPass-Website ist der zentrale Ort, an dem Sie Ihre häufig besuchten Websites und Formulare verwalten können. Die Benutzeroberfläche ist übersichtlich und einfach zu navigieren. Auf der linken Seite können Sie auf einen Link klicken, um eine Site, sichere Notizen, Formularfüllungen, Freigabeoptionen und Sicherheitsherausforderungen hinzuzufügen.

Auf diese Funktionen kann jederzeit über die LastPass Edge-Erweiterung selbst zugegriffen werden. Auf alle Alltagsfunktionen, die normalerweise von der LastPass-Vault-Site aus verfügbar sind, kann hier zugegriffen werden, z. B. universelle Suche, Hinzufügen von URLs, Kreditkartenformularen und Kennwortgenerator.

Wenn Sie eine Site hinzufügen möchten, klicken Sie auf Sites> Site hinzufügen.

LastPass füllt das Site-Formular mit dem URL-Namen. Sie können zusätzliche Informationen eingeben, z. B. den Benutzernamen und das Kennwort für die Anmeldung. Wenn Sie fertig sind, klicken Sie auf Speichern.

Wenn Sie bereit sind, sich bei einer bevorzugten Site anzumelden, zeigt LastPass ein eindeutiges Emblem in den Login-Feldern an. Klicken Sie darauf und wählen Sie Ihre Anmeldeinformationen aus. LastPass übernimmt den Rest.


Wenn Sie ein falsches Passwort eingegeben haben, geben Sie das richtige Passwort ein. LastPass aktualisiert es im laufenden Betrieb.

AdBlock
AdBlock ist ein leistungsstarker Web-Werbefilter. Wenn Sie eine Website besuchen, auf der häufig Popup-Anzeigen erscheinen, können Sie diese mithilfe von AdBlock blockieren. Immer wenn die AdBlock-Erweiterung Popup-Anzeigen erkennt, wird auf dem Symbol eine Zahl angezeigt, die angibt, wie viele Anzeigen blockiert wurden.

Dadurch werden weitere Details angezeigt, z. B. der auf der Seite steckende Betrag. AdBlock bietet die Möglichkeit, eine Anzeige auf einer Seite anzuhalten, manuell zu blockieren oder zu verhindern, dass AdBlock auf der Seite selbst arbeitet.

AdBlock enthält eine Seite mit Optionen, mit der Sie das Verhalten der Erweiterung optimieren können. Sie können zulassen, dass AdBlock einige Anzeigen zulässt, und bestimmte YouTube-Kanäle als Whitelisting zulassen. Erweiterte Funktionen können aktiviert werden, indem beispielsweise Nutzungsdaten anonym erfasst werden, um die Funktionen zum Blockieren von Apps zu verbessern.

Benutzer können auch eine Filterliste konfigurieren. AdBlock empfiehlt jedoch die sorgfältige Verwendung, da dies die Leistung beeinträchtigen kann. Zu den Filtern gehören das Entfernen von Warnungen über die Verwendung von Werbeblockern, das Sperren von Social-Media-Schaltflächen für Websites wie Facebook und Twitter, der Schutz der Privatsphäre, das Blockieren von Fan-Page-Popups (Anmelden für unseren Newsletter) und ein Schutz vor Malware. Sie können einer bestimmten Website auch einen benutzerdefinierten Filter hinzufügen.

Mit AdBlock können Sie auch Ihr Bildschirmverhalten anpassen. Filter können auf eine URL oder sogar auf einen Teil einer Webseite angewendet werden. Benutzer haben die Möglichkeit, AdBlock auf einer bestimmten Seite mit einem Klick zu deaktivieren und Optionen zum Bearbeiten der Filter anzuzeigen.

OneNote Clipper
Der OneNote Clipper ist seit einiger Zeit im Internet Explorer verfügbar und kommt endlich zu Edge. Mit dieser praktischen Erweiterung können verschiedene Informationen erfasst werden. die Sie hinzufügen und mit Ihren Notizen synchronisieren können. Klicken Sie nach der Installation der Erweiterung darauf und melden Sie sich mit Ihrem Microsoft-Konto an.

Erteilen Sie der App die Erlaubnis.

Wenn Sie die Inhalte von Interesse entdecken, die Sie behalten möchten, klicken Sie auf die Erweiterung OneNote Clipper. Die Erweiterung bietet zwei Optionen zum Erfassen einer Webseite. Sie können eine vollständige Seite als statisches Bild erfassen und diese dann sofort in OneNote speichern.

Wenn Sie die erfassten Informationen bearbeiten und mit ihnen interagieren möchten, wählen Sie die Option Artikel Möglichkeit. Benutzer haben die Möglichkeit, Text zu bearbeiten, den Schriftstil zu ändern und Hervorhebungen vorzunehmen.

Wenn Sie zufrieden sind, klicken Sie auf Clip, und Ihre Informationen werden auf allen Geräten gespeichert, auf denen OneNote ausgeführt wird.

Büro online
Wenn Sie in einem Webbrowser wohnen, kann die Office Online-Erweiterung auch Ihre Produktivität in Edge steigern. Diese einfache, aber leistungsstarke Erweiterung bietet schnellen Zugriff auf Online-Versionen von Word, Excel, Sway und PowerPoint. Melden Sie sich nach der Aktivierung an und erteilen Sie der App die Berechtigung, auf Ihre Informationen zuzugreifen.

Mit der Office Online-Erweiterung können Sie auf kürzlich bearbeitete Dateien zugreifen oder neue Dokumente erstellen.

Wenn Sie Ihre Dateien in OneDrive speichern und von Zeit zu Zeit einen freigegebenen Computer oder ein freigegebenes Gerät verwenden. Mit der Office Online-Erweiterung können Sie schnell ein Dokument vorbereiten oder eine Datei bearbeiten.
Microsoft Translator
Microsoft Translator gibt es schon eine Weile, aber die Implementierung war begrenzt. Seit vielen Jahren habe ich mich an Google Translator gewandt. seit der Installation der Microsoft Translator-Erweiterung verwende ich sie weniger. Es gibt viele ausländische Nachrichtenseiten, die oft nützliche Informationen liefern. Leider kann die Sprachbarriere es schwierig machen. Mit Microsoft Translator können Sie eine Webseite in Ihrer Muttersprache einfach und transparent lesen.
Wenn Sie eine fremdsprachige Seite laden, wird die Microsoft Translator-Erweiterung in der Adresse angezeigt.

Klicken Sie auf die Erweiterung "Übersetzen" und dann auf "Übersetzen". Benutzer können die Option aktivieren, um fremdsprachige Websites immer konvertieren zu lassen.

Das ist es; Ihre Seite ist jetzt in Ihrer Muttersprache verfügbar.

Dies sind bisher nur meine Lieblingserweiterungen. Der Store wächst und einige andere beliebte Apps wie Evernote, Pinterest und Save to Pocket sind jetzt verfügbar. Die Implementierung funktioniert hervorragend und Benutzer werden die Leichtigkeit schätzen, mit der sie Erweiterungen finden und installieren können. Wenn Sie Edge noch besser nutzen möchten, sollten Sie den Store regelmäßig nach Updates durchsuchen.




