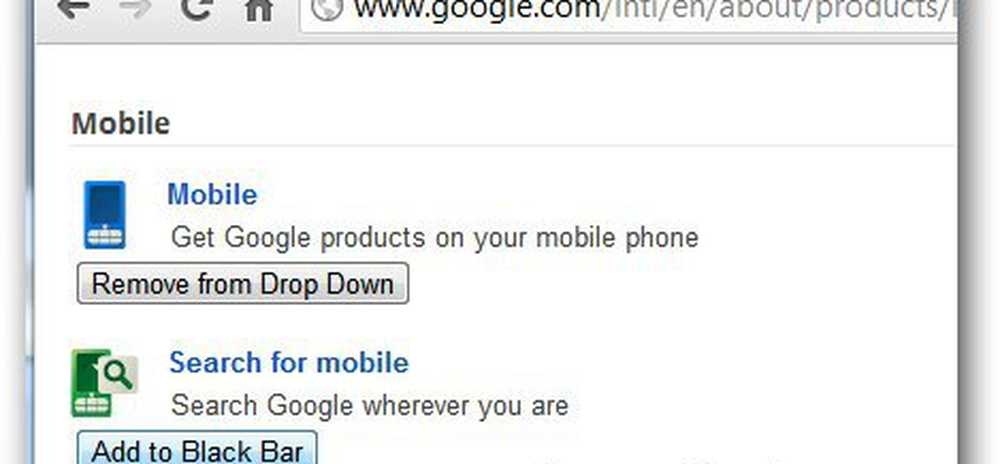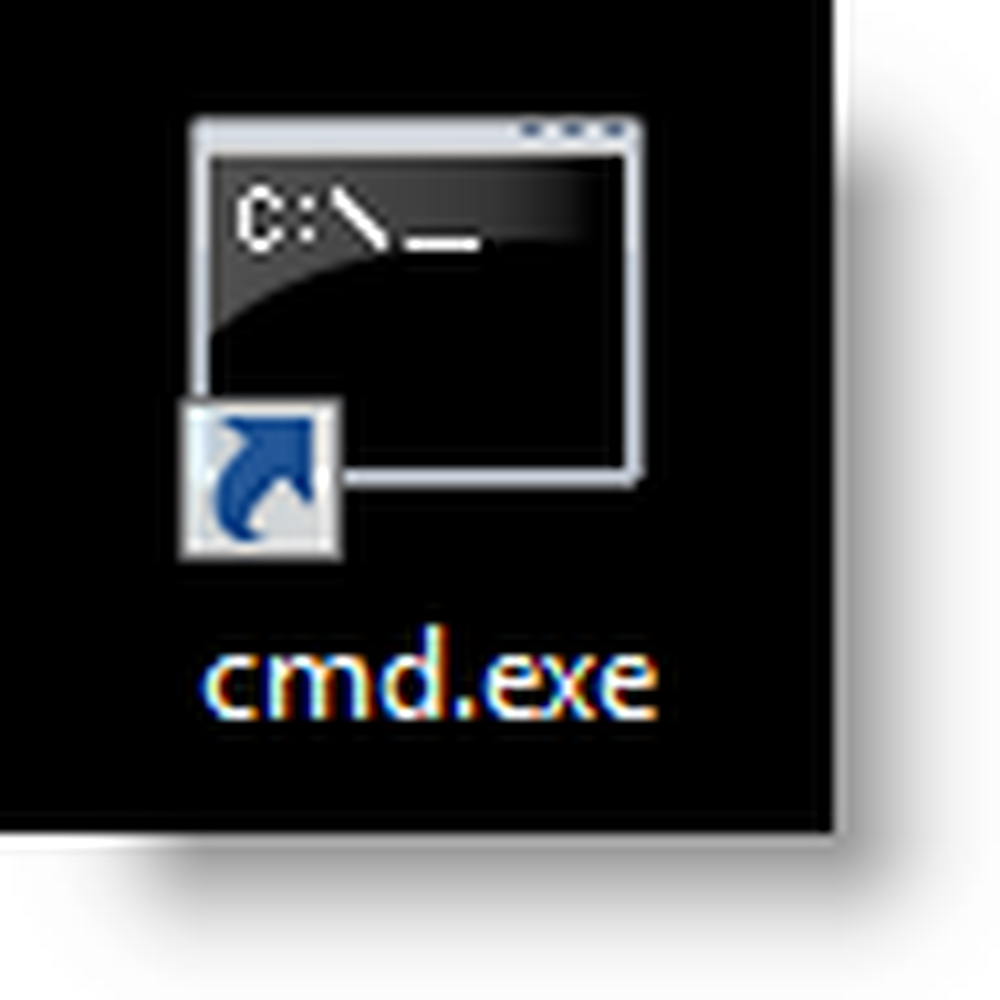Anpassen der Taskleisteneinstellungen in Windows 10 Anniversary Update

Taskleisteneinstellungen in Windows 10 Anniversary Update
Sie können auf die neuen Eigenschaften der Taskleiste zugreifen, indem Sie mit der rechten Maustaste in die Taskleiste klicken und dann auf klicken die Einstellungen. Oder klicken Sie auf Start> Einstellungen> Personalisierung und die Registerkarte Taskleiste.

Wie Sie unten sehen können, wurden viele der Einstellungen, die zuvor in den klassischen Eigenschaften der Taskleiste verfügbar waren, zum Abschnitt "Modernisierte Einstellungen" hinzugefügt. Standardmäßig ist die Taskleiste gesperrt, sodass der Standort nicht geändert werden kann. Andere Optionen umfassen das Verschieben der Taskleiste, das automatische Ausblenden, das Verwenden kleinerer Symbole und mehr.
Die folgenden Funktionen werden von diesem neuen Abschnitt Taskleisteneinstellungen gesteuert.

Die Peek-Option ist standardmäßig deaktiviert. Desktop Peek wurde in Windows 7 integriert und ermöglicht Ihnen eine schnelle Vorschau des Desktops, indem Sie den Mauszeiger auf die rechte Ecke des Bildschirms setzen. Schalten Sie es einfach ein, wenn Sie Peek verwenden möchten.

Sie können PowerShell für Befehlszeilenaufgaben verwenden. Aktivieren Sie diese Option, um die Eingabeaufforderungs-Shell auszublenden.


Mit dem Windows 10 Anniversary Update werden Ausweise eingeführt, die schnelle Benachrichtigungen zu Taskleistensymbolen enthalten. Beispielsweise können Sie die Anzahl der E-Mails in Ihrer E-Mail oder in ungelesenen Benachrichtigungen in Action Center anzeigen.

Wenn Sie die Taskleiste an einem anderen Ort aufbewahren möchten, können Sie schnell in das Listenfeld klicken und sie oben, links oder rechts neben dem Bildschirm platzieren.

Sie können auch auswählen, wie Ihre geöffneten Anwendungen auf dem Bildschirm angezeigt werden. Wenn Sie den klassischen Windows-Stil bevorzugen, wählen Sie 'Wenn die Taskleiste voll ist aus dem Listenfeld. Bei Auswahl dieser Option wird das gesamte Etikett für das Programm angezeigt. Wenn viele Programme geöffnet sind, werden diese standardmäßig ausgeblendet, wenn sie voll sind.


Es stehen Optionen zum Anpassen der Einstellungen für den Benachrichtigungsbereich zur Verfügung. In unserem vorherigen Artikel erfahren Sie mehr über das Anpassen von Elementen, die im Benachrichtigungsbereich angezeigt werden. Wenn Sie eine Konfiguration mit mehreren Monitoren verwenden, können Sie eine Taskleiste auf zusätzlichen Monitoren anzeigen lassen und deren Verhalten verwalten. Lesen Sie unseren vorherigen Artikel zum Arbeiten mit mehreren Monitoren.

Schnelle Anpassungen für die Taskleiste
Sie können schnell auf Ihre Lieblingsprogramme und -einstellungen zugreifen, indem Sie sie in der Taskleiste anheften. Klicken Sie auf Start> Alle Apps und klicken Sie mit der rechten Maustaste auf eine Ihrer bevorzugten Anwendungen. Klicken Sie dann auf Mehr und dann auf In Taskleiste einbinden.

Wenn Sie die Reihenfolge der Symbole im Benachrichtigungsbereich ändern möchten, klicken Sie auf das Symbol und ziehen Sie es an die Stelle, an der es angezeigt werden soll. Ähnliche Drag & Drop-Aktionen können auf fixierte Symbole in der Taskleiste angewendet werden.

Auf Geräten ohne aktive Stiftunterstützung wird das Symbol für den Tintenarbeitsbereich standardmäßig nicht angezeigt. Sie können es aktivieren. Klicken Sie mit der rechten Maustaste auf die Taskleiste und klicken Sie dann auf "Schaltfläche Windows Ink Workspace anzeigen. ”

Diese Änderungen sind subtil, aber sie sind willkommen und zeigen, wie Windows 10 seine Zukunft als Dienst sieht.
Weitere Informationen finden Sie in den unten verlinkten Artikeln.
- Verwalten von Windows 10 App-Benachrichtigungen
- Konfigurieren und Verwenden von Action Center in Windows 10
- Benachrichtigungstöne ändern oder deaktivieren
- So deaktivieren Sie Action Center in Windows 10