5 Dinge, von denen Sie nicht wussten, dass Sie mit dem Windows-Editor arbeiten könnten

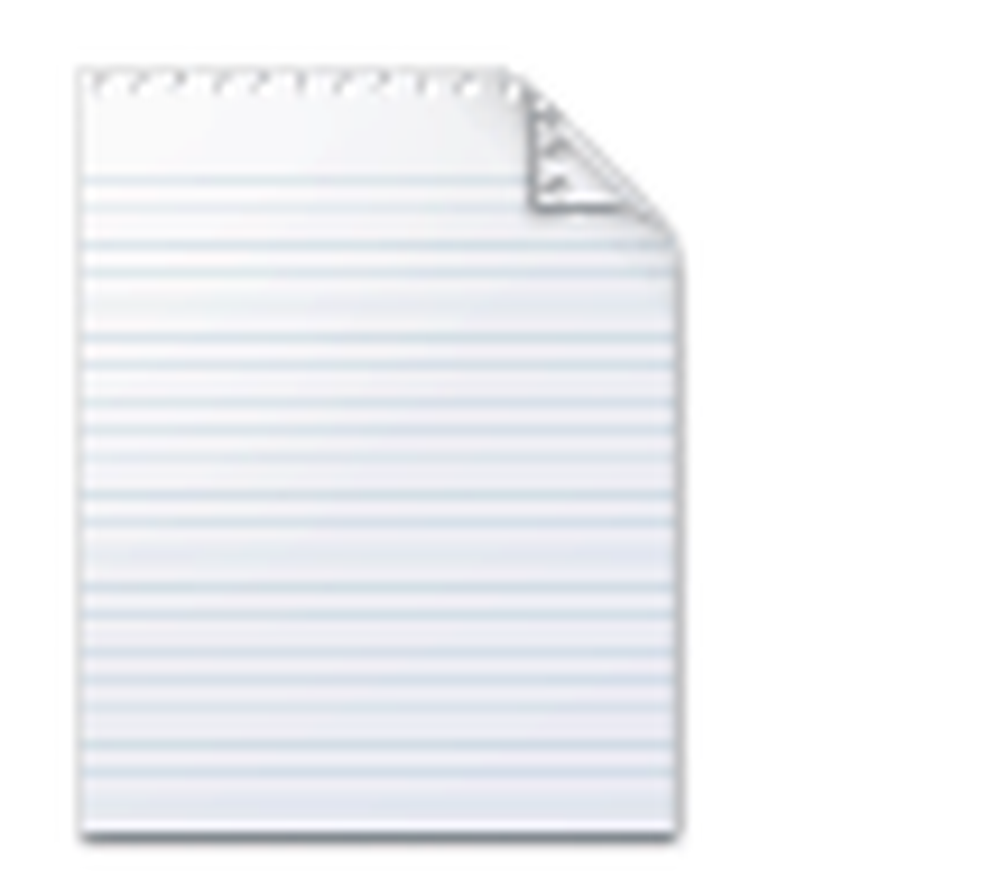 Notizblock ist der einfachste Bone-Texteditor, den Sie für Windows erhalten können. Deshalb lieben und hassen es so viele von uns. Ich bin zwar schon längst auf die kostenlos Mit dem funktionsreichen Notepad ++ verwenden viele noch den guten alten Editor als primären Texteditor. Notepad wurde seit der Einführung von Windows 1.0 im Jahr 1985 mit Windows gebündelt und entwickelte sich nur geringfügig. Nach jahrzehntelangem Einsatz sind jedoch einige groovige Funktionen in Notepad verborgen, von denen Sie möglicherweise nie wussten, dass sie existierten. Schau sie dir an.
Notizblock ist der einfachste Bone-Texteditor, den Sie für Windows erhalten können. Deshalb lieben und hassen es so viele von uns. Ich bin zwar schon längst auf die kostenlos Mit dem funktionsreichen Notepad ++ verwenden viele noch den guten alten Editor als primären Texteditor. Notepad wurde seit der Einführung von Windows 1.0 im Jahr 1985 mit Windows gebündelt und entwickelte sich nur geringfügig. Nach jahrzehntelangem Einsatz sind jedoch einige groovige Funktionen in Notepad verborgen, von denen Sie möglicherweise nie wussten, dass sie existierten. Schau sie dir an.1. Fügen Sie Uhrzeit und Datum ein
Drücken Sie F5 oder wählen Sie Bearbeiten und Zeit Datum um die Uhrzeit und das Datum automatisch in den Editor einzufügen. Praktisch für all die Protokolle dieses Kapitäns, die Sie auf Ihrer nächsten Raumschiffreise aufbewahren werden.
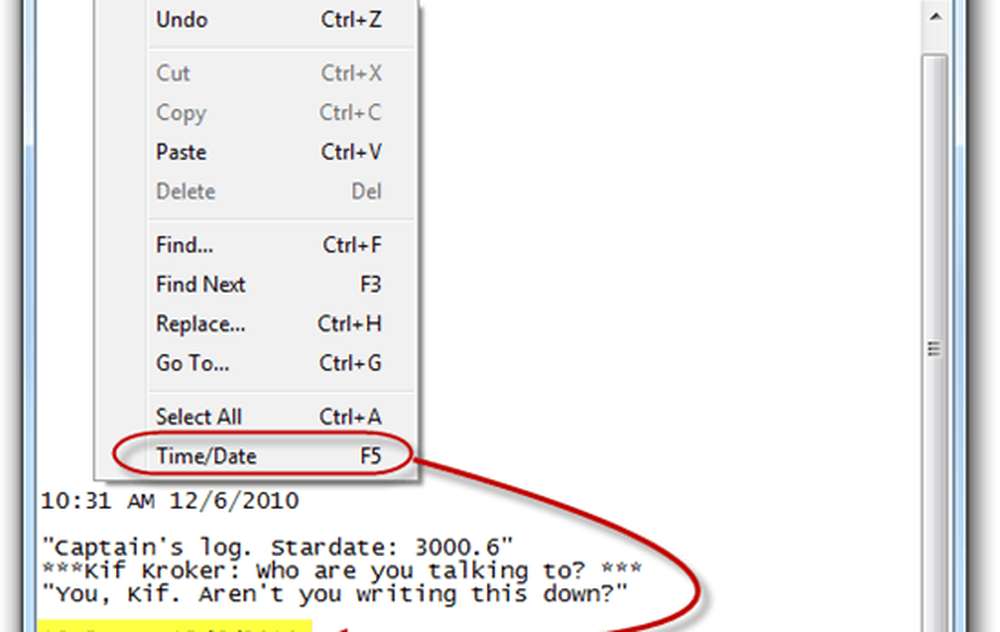
2. Wechseln Sie in die Lesereihenfolge von rechts nach links
Rechtsklick im Editor und wählen Sie Lesereihenfolge von rechts nach links um die Darstellung des Textes zu ändern. Dies ist nützlich, wenn Sie eine Sprache eingeben, die von rechts nach links gelesen wird, beispielsweise Arabisch oder Hebräisch. Wie Sie dem Screenshot entnehmen können, wird die Reihenfolge der Buchstaben und Wörter nur umgekehrt, wenn Sie eine Sprache eingeben, die von rechts nach links liest. Für Englisch ist es so angeordnet, als ob es rechtsbündig wäre, es sei denn, die Interpunktion endet auf der linken Seite der Zeile.

3. Fügen Sie einen Zeitstempel ein, wenn eine Datei geöffnet wird
Erstellen Sie eine neue TXT-Datei und fügen Sie am oberen Rand der ersten Zeile Folgendes ein: .LOG. Wenn Sie nun die Datei in Notepad.exe öffnen, fügt Notepad automatisch einen Zeitstempel in der nächsten Zeile ein. Dies ist praktisch, wenn Sie über Skripts oder andere automatisierte Netzwerkaufgaben verfügen, bei denen eine Protokolldatei erstellt wird.
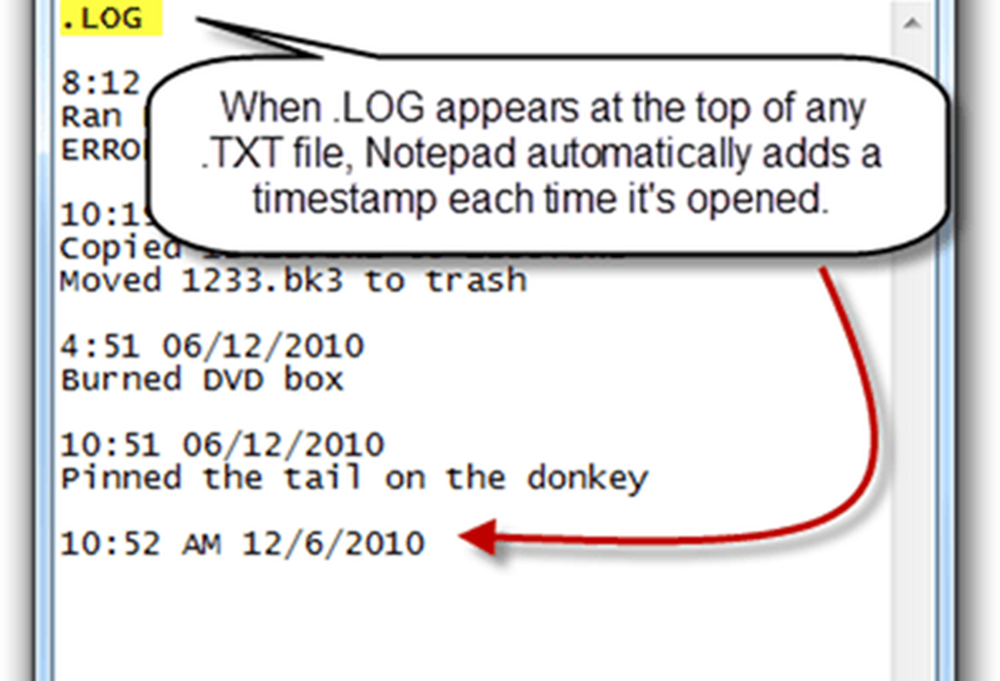
4. Passen Sie die Kopf- und Fußzeile im Editor an
Notepad verfügt nicht über die Rich-Text-Bearbeitungsfunktionen von echten Textverarbeitungsprogrammen, Sie können jedoch jeder Seite eine Kopf- und Fußzeile zum Drucken hinzufügen. Zu tun, klicken Datei und wähle Seiteneinrichtung. Hier sehen Sie die Header und Fußzeile Boxen Sie können hier Klartext oder Sonderzeichen eingeben, um Datum, Uhrzeit, Seitennummer und andere Informationen automatisch einzufügen.

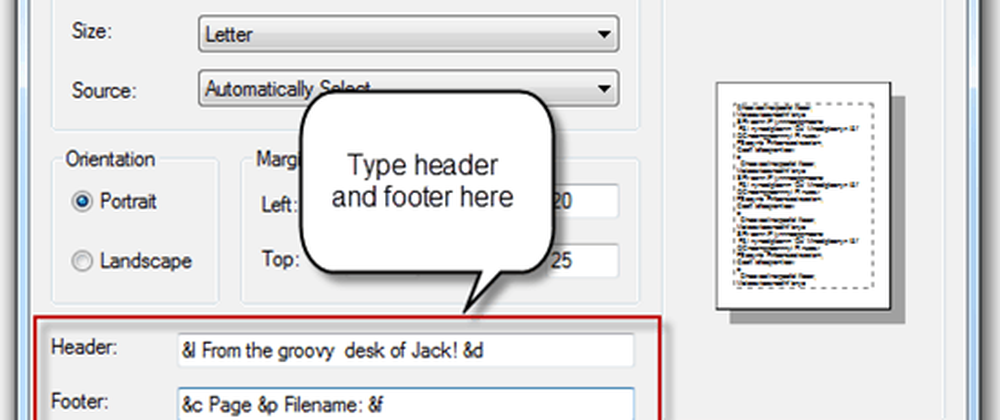

In der folgenden Tabelle finden Sie die Sonderzeichen, die Sie in den Kopf- und Fußzeilen von Notepad verwenden können:
| Ausgabe | Sonderzeichen |
| Datum | & d |
| Zeitstempel | & t |
| Seitennummer | & p |
| Dateiname | & f |
| Et-Zeichen (&) | && |
| Kopf- / Fußzeile links ausrichten | & l |
| Kopf- / Fußzeile rechts ausrichten | & r |
| Kopf / Fußzeile zentrieren | & c |
5. Gehen Sie zu einer bestimmten Zeile
Drücken Sie STRG-G oder klicken Bearbeiten und wähle Gehe zu… um zu einer bestimmten Zeile im Textdokument zu springen. Beachten Sie, dass der Zeilenumbruch deaktiviert sein muss (klicken Format und wähle Zeilenumbruch), damit die Funktion Gehe zu… funktioniert.

Sie müssen Ihre Zeilen nicht nummerieren, damit dies funktioniert, und wenn dies der Fall ist, wird Notepad einfach mit der Nummerierung beginnen, wobei die erste Zeilennummer als 1, die zweite als 2 und so weiter steht. Dies kann hilfreich sein, wenn Sie Notepad.exe zum Codieren oder Skript verwenden und Ihr Browser einen Fehler wie "Syntaxfehler in Zeile 642" ausspuckt. Sie können dann Notepad.exe öffnen, drücken Sie STRG-G und geben Sie ein 642 und automatisch in die betreffende Codezeile gebracht werden. Das ist viel einfacher, als sie von Hand zu zählen.
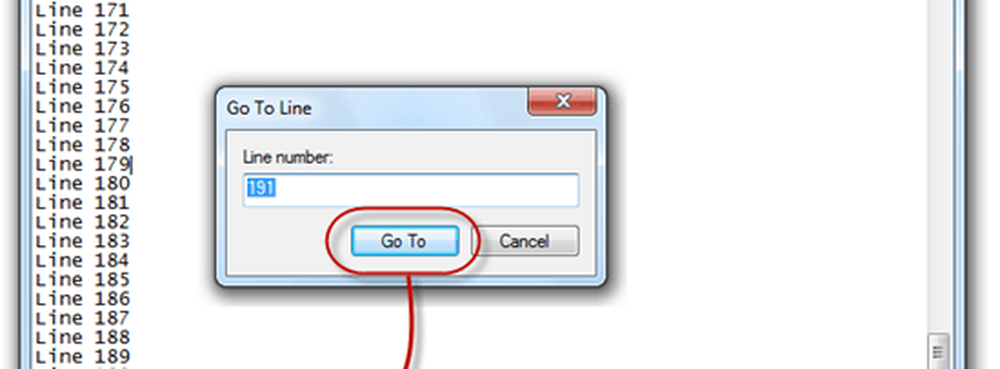
Beachten Sie außerdem, dass beim ersten Drücken von STRG-G die Nummer in dem Feld die aktuelle Zeilennummer ist, die hilfreich ist, um zu verfolgen, wo Sie sich in Ihrem Textdokument befinden. Sie können die Zeilen- und Spaltennummer auch durch sehen Klicken Aussicht und wählen Statusleiste.
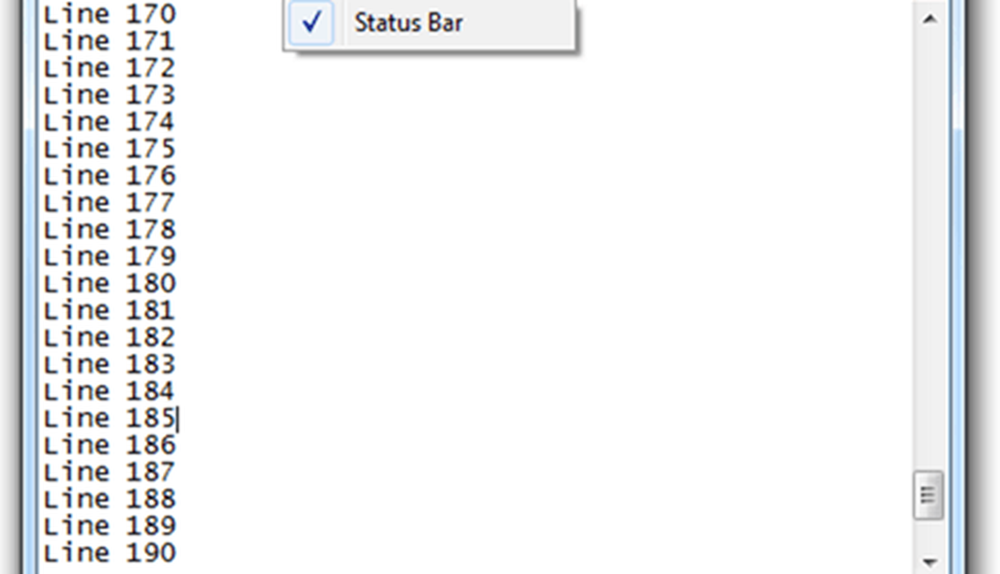
Fazit
Dort hat it-Notepad.exe mehr als Sie gedacht haben. Obwohl dies möglicherweise nicht das volle Funktionsniveau von Programmen wie Notepad ++ erhöht, können Sie mit diesen groovigen Tipps etwas Zeit sparen, wenn Sie Notepad.exe für Ihre Klartextbearbeitung vorziehen.


