10 Befehlszeilentipps, die jeder Windows 10-Benutzer wissen sollte
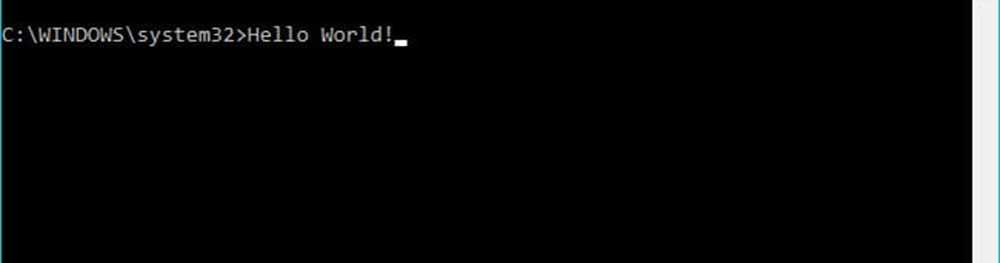
Heute betrachten wir einige Befehle, die Sie kennen sollten. Lass uns rein springen.
Befehlszeilenoperationen in Windows 10 Jeder Benutzer sollte es wissen
Die Befehlszeile ähnelt Alice im Wunderland - sie kann sich manchmal wie ein Land voller Wunder, Mysterien und (möglicherweise) Gefahren anfühlen. Unsere Psyche hat sich durch die Leistungsfähigkeit der grafischen Benutzeroberfläche so stark verändert, dass für viele von uns die Befehlszeile primitiv wirken kann. Aber das sollte es nicht und deshalb lernen wir einige lustige Möglichkeiten, wie Sie es verwenden können, um einige der gleichen Aufgaben auszuführen, die Sie normalerweise mit Punkt und Klicken ausführen. Befehlszeilenoperationen sind hilfreich, wenn Sie auch Skripts und Automatisierungsaufgaben erstellen möchten.
Bevor Sie beginnen, lesen Sie in unserem vorherigen Artikel nach Anweisungen, wie Sie die Eingabeaufforderung finden und öffnen. Einige dieser Befehle erfordern Administratorrechte. Das ist also eine gute Möglichkeit, unser Abenteuer zu beginnen.
1. Listen Sie den Inhalt eines Ordners auf und löschen Sie den Bildschirm
Wenn Sie sehen möchten, was in einem Ordner aufgeführt ist, wenn Sie die Eingabeaufforderung öffnen, geben Sie Folgendes ein dir (kurz für Verzeichnis) und drücken Sie die Eingabetaste. Es wird eine Liste der Ordnerinhalte angezeigt, die Dateien und andere Ordner enthalten kann.

Je nach Ordner blinken möglicherweise viele Informationen auf Ihrem Bildschirm. Wenn Sie zu einem leeren Bildschirm zurückkehren möchten, geben Sie ein CLS um den Bildschirm zu löschen.

2. Fahren Sie Ihren Computer herunter, starten Sie ihn neu oder machen Sie den Ruhezustand
Dies ist eine Aufgabe, die wir täglich ausführen: Herunterfahren, Neustarten, Schlafen oder Ruhezustand. Sobald die Eingabeaufforderung auf dem Bildschirm angezeigt wird, tippen Sie einfach ein Herunterfahren -s -t 01 um Ihr Gerät sofort auszuschalten. Sie können den Timer länger ändern. Wenn Sie beispielsweise einen Download durchführen und wissen, dass der Vorgang innerhalb einiger Stunden abgeschlossen ist, können Sie den Timer auf ändern Herunterfahren -s -t 7200Das sind 2 Stunden in Sekunden. Es ist also ein wenig Grundkenntnisse erforderlich. Wenn Sie neu starten möchten, geben Sie ein Herunterfahren -r -t 01

Für den Ruhezustand wird ein anderer Befehl verwendet, für den Sie ein wenig auswendig lernen müssen. Geben Sie an der Eingabeaufforderung Folgendes ein: rundll32.exe PowrProf.dll, SetSuspendState
Der Ruhezustand verwendet einen ähnlichen Befehl, die Benutzer sollten jedoch wissen: Wenn der Ruhezustand aktiviert ist, funktioniert dieser Befehl nicht besonders gut. Daher sollten Sie den Ruhezustand deaktivieren, bevor Sie ihn ausführen. Dazu geben Sie ein powercfg -hypernate aus An der Eingabeaufforderung können Sie den folgenden Befehl ausführen, um den Ruhezustand zu initiieren: rundll32.exe powrprof.dll, SetSuspendState 0,1,0
3. Erstellen Sie ein Benutzerkonto
Die Befehlszeile unterstützt auch das Erstellen eines Benutzerkontos. Sie können sogar Konten mit bestimmten Berechtigungen erstellen. Das ist wie man es macht.
Art: net user Benutzername Passwort / add drücken Sie dann die Eingabetaste.
Beispiel: Internetbenutzer JohnmeinPasswort123 /hinzufügen
Sie sollten die folgende Meldung sehen: "Der Befehl wurde erfolgreich ausgeführt." Klicken Sie auf Start> Nutzername Wechseln Sie dann zu Ihrem neuen Konto.

Wenn Sie den Benutzer einer bestimmten Gruppe hinzufügen möchten, z. B. Administrator, Hauptbenutzer oder eingeschränkter Benutzer, verwenden Sie diesen Befehl: net localgroup GroupPrivilege UserName / add
Beispiel: net localgroup-Administratoren Andre / add
4. Navigieren Sie mit dem Befehl zum Ändern des Verzeichnisses (CD) im Dateisystem
In der grafischen Benutzeroberfläche ist das Durchsuchen und Navigieren im Dateimanager des Datei-Explorers eine einfache Angelegenheit. Die Eingabeaufforderung erfordert ein Argument, wenn Sie von einem Ort zum nächsten wechseln müssen. Wenn Sie die Eingabeaufforderung mit Administratorrechten öffnen, wird standardmäßig der Ordner "System32" verwendet. Um zu Ihrem Benutzerordner zurückzukehren, müssen Sie einige Schritte zurückgehen, indem Sie Folgendes eingeben CD…

Dies führt Sie einen Schritt zurück, ähnlich dem Aufwärts-Symbol im Datei-Explorer. Wenn Sie sich in der Nähe eines Ordners befinden, z. B. Laufwerk C: \ du kannst Tippen CD-Ordnername um den Unterordner zu öffnen. Hier kann ich Aktionen ausführen, z. B. den Inhalt des Ordners mit dem auflisten dir Befehl.
Eine noch einfachere Methode besteht darin, den Pfad zu dem Ordner einzugeben, zu dem Sie navigieren möchten. In meinem Fall möchte ich direkt zu meinem Benutzerordner mit dem Namen Andre Geben Sie an meinem aktuellen Standort Folgendes ein: CD C: \ Benutzer \ Andre drücken Sie dann die Eingabetaste. Das bringt mich sofort zum gewünschten Ort. Wenn ich zum Ordner "System32" zurückkehren möchte, würde ich auch den Pfad zu seinem Speicherort eingeben CD C: \ Windows \ System32. Sie können auch zum Stammordner zurückkehren, indem Sie Folgendes eingeben CD\

5. Ordner, Dateien erstellen, verschieben, löschen
Ordner erstellen, Dateien kopieren und einfügen; Dies sind alltägliche Aktionen, die wir in der grafischen Benutzeroberfläche ausführen. Die Befehlszeile kann es auch tun. Hier haben wir sowohl die Befehlszeile als auch den Datei-Explorer auf dem Bildschirm und wir haben unser Verzeichnis in den Ordner mit dem Namen Sample geändert, der sich in Documents befindet. Im Moment ist der Ordner leer, aber wir möchten einen Ordner mit dem Namen erstellen Groovig um einige Dateien zu speichern.
Geben Sie dazu an der Eingabeaufforderung Folgendes ein mdGroovig

Dadurch wird an dem gerade angegebenen Ort ein Ordner erstellt. Wenn Sie es anderswo erstellen möchten, verwenden Sie die CD Befehl, um zu diesem Ort zu navigieren. Wenn Sie mehrere Ordner gleichzeitig erstellen möchten, geben Sie einfach ein md (Verzeichnis erstellen) gefolgt vom Namen jedes Ordners mit einem Leerzeichen zwischen. Beispiel: md Arbeitsdateien. Dadurch werden zwei Ordner mit den Namen Arbeit und Dateien erstellt.

Wenn Sie den Ordner an einen anderen Ort auf dem Laufwerk verschieben möchten, müssen Sie dazu die Bewegung und den Pfad angeben, an den der Ordner verschoben werden soll. Lass es uns versuchen. Ich möchte den Arbeitsordner aus dem Ordner verschieben Groovig Ordner an der Wurzel des Probe Mappe.
Art: Verschieben Sie Arbeit d: \ Users \ Andre \ Documents \ Sample

Das Löschen eines Ordners ist genauso einfach. In diesem Fall möchte ich den Ordner "Files" löschen. Geben Sie an der Eingabeaufforderung ein rd (Verzeichnis entfernen) gefolgt vom Ordner oder Dateinamen. Beispiel: rd Dateien

Das Löschen einer Datei erfordert einen anderen Befehl. Geben Sie an der Eingabeaufforderung ein del (löschen) gefolgt vom Dateinamen. Beispiel: del win10uichanges.pptx

6. Dateien kopieren, einfügen, umbenennen
Wenn auf Ihrem Computer eine katastrophale Situation auftritt und Sie Ihre Dateien wiederherstellen müssen, kann der Kopierbefehl ein Lebensretter sein. Die Befehlszeile unterstützt verschiedene Arten von Kopierbefehlen:
- Kopieren: Wenn Sie nur Dateien oder Ordner von einem Ort zum anderen kopieren möchten.
- Xcopy: Eine robuste Kopieroption, die zum Kopieren des Inhalts eines Ordners mit Unterordnern in einen Zielordner geeignet ist. Xcopy wird von Robocopy abgelöst, das die gleiche Funktionalität bietet.
Hier finden Sie einige Beispiele zur Verwendung dieser Kopierbefehle.
Ich möchte die PowerPoint-Präsentation namens kopieren Entwicklung der Einstellungen interface.pptx in den Arbeitsordner im Groovy-Ordner, den wir zuvor erstellt haben. Ändern Sie zunächst Ihr Verzeichnis in den Speicherort der Datei.

In meinem Fall befindet sich die PowerPoint-Datei in meinem Benutzerordner unter Dokumente. Geben Sie zuerst die Kopieren Befehl, gefolgt von einem Dateiname mit offenen und schließenden Zitaten dann die Dateipfad Ziel, Beispiel: Kopieren Sie "Evolution of the Settings interface.pptx" c: \ Users \ Andre \ Documents \ Sample \ Groovy \ Work

Da Robocopy Xcopy abgelöst hat, werden wir uns darauf konzentrieren, diesen Befehl für dieses Beispiel zu verwenden. Robocopy enthält eine Reihe von Argumenten, mit denen Sie viele Ordner gründlich kopieren können. Es eignet sich besonders für das Erstellen von Backups. Wenn ich zum Beispiel eine Sicherungskopie meines Downloads-Ordners in einen Ordner auf meinem USB-Stick namens Backup erstellen möchte, gehen Sie folgendermaßen vor.
robocopy "D: \ Benutzer \ Andre \ Downloads" "F: \ Backup"

Wenn Sie den Inhalt eines Laufwerks, das nicht booten kann, schnell wiederherstellen können, ist dies eine der schnellsten und zuverlässigsten Methoden, dies zu tun. Sie können beispielsweise weitere Argumente für bestimmte Ergebnisse hinzufügen, / mir Ein am Ende Ihres Befehls hinzugefügter Befehl stellt sicher, dass die Berechtigungen des Quellordners am Ziel beibehalten werden.
Wenn Sie eine Fehlermeldung erhalten Das System kann die angegebene Datei nicht finden, Der Dateiname ist möglicherweise zu lang. Versuchen Sie stattdessen, die Datei mit einem kürzeren Dateinamen umzubenennen. Dazu geben Sie ein renein Ich gefolgt vom aktuellen Dateinamen, dann dem neuen Namen, zum Beispiel: renein Ich “Entwicklung der Einstellungen interface.pptx ""win10uichanges.pptx ”

7. Netzwerk: IP Config, Ping, Tracert, DNS Flush
Netzwerk-Befehlszeilenoperationen sind ebenfalls verfügbar. Es gibt ziemlich viel, aber hier sind ein paar, die Sie griffbereit behalten sollten.
Der ipconfig-Befehl ist ein Befehl, auf den Sie von Zeit zu Zeit stoßen werden. Es wird verwendet, um die IP-Adresse Ihres Computers oder Netzwerks anzuzeigen. Das Auffinden Ihrer IP-Adresse in der Windows-Benutzeroberfläche ist einfach, aber verdeckt. Die Befehlszeile ist ein schneller Weg, um es zu finden. Schreib einfach ipconfig oder ipconfig / all um die Adressen Ihres Netzwerkadapters anzuzeigen. Sie können auch ipconfig verwenden, um eine neue Adresse abzurufen. Wenn Sie sich in einem Unternehmensnetzwerk befinden, kann dies zur Lösung von Problemen beitragen, die sich beim Netzwerk anmelden oder auf Ressourcen wie ein zugeordnetes Netzlaufwerk zugreifen.
Geben Sie an der Eingabeaufforderung Folgendes ein ipconfig / release, drücken Sie die Eingabetaste und geben Sie ein ipconfig / erneuern drücken Sie dann erneut die Eingabetaste.
Klingeln wird verwendet, um den Status einer Netzwerkadresse zu überprüfen, wodurch Sie feststellen können, ob Pakete gesendet und empfangen werden. Ein Paket ist eine Methode, mit der Informationen zusammen mit ihrer Adresse in kleinen Teilen über das Netzwerk gesendet werden. Dabei werden je nach Protokolltyp unterschiedliche Pfade verwendet.
Sie können jede Website anpingen, solange Sie die Adresse kennen. Zum Beispiel: ping www.groovypost.com

Tracert oder "Route verfolgen" bestimmt die Route, die benötigt wird, um das endgültige Ziel über das Netzwerk zu erreichen. Ähnlich wie Ping ist Tracert als Diagnosewerkzeug am effektivsten, wenn Sie Probleme beim Erreichen einer Website haben. Wenn ich wissen möchte, welche Route mein ISP für groovypost.com benötigt, muss ich nur tracert eingeben, gefolgt von dem Domänennamen oder der IP-Adresse.

DNS Flush: DNS konvertiert IP-Adressen in einfache Namen wie 104.24.11.25 in www.groovypost.com. Wenn Sie eine Adresse nicht auflösen können, kann das Problem möglicherweise behoben werden, indem Sie Ihren DNS-Cache löschen. Sie können den DNS Flush-Befehl verwenden ipconfig / flushdns.
8. Durchsuchen und Laden der Netzwerkfreigabe
In den DOS-Tagen und selbst wenn grafische Benutzeroberflächen populär wurden, erforderte der Zugriff auf Netzwerkressourcen Befehlszeilenwissen. Wenn Sie heute über das Netzwerk auf ein zugeordnetes Netzlaufwerk oder einen freigegebenen Ordner zugreifen möchten, können Sie dies ganz einfach über den Netzwerk- und Datei-Explorer tun. Wenn Sie über die Befehlszeile eine Verbindung zu Netzwerkressourcen herstellen, wird die Nettonutzung Syntax ist erforderlich, gefolgt von \\ MACHINE-NAME \ NETWORKSHARE. In meinem Beispiel möchte ich eine Verbindung zu einem anderen Computer namens ELITEBK-INSIDER herstellen. Wenn die Netzwerkressource kennwortgeschützt ist, werden Sie aufgefordert, einen Benutzernamen einzugeben. Nach dem Verbindungsaufbau sollten Sie Folgendes sehen: „Der Befehl wurde erfolgreich ausgeführt.”

Sie können den Inhalt des Ordners mit den gleichen Befehlen durchsuchen, die Sie zuvor gezeigt haben.
Wenn Sie über das Netzwerk eine Verbindung zu einem bestimmten Unterordner herstellen möchten, können Sie das verwenden Pushd Befehl gefolgt vom Netzwerkpfad, Beispiel: Pushd \\ELITEBK-INSIDER\ Wiki-Projekte. Dies ähnelt dem Befehl zum Ändern des Verzeichnisses.

9. Starten Sie eine Anwendungsinstallation
Sie können eine Anwendungsinstallation auch über die Befehlszeile starten. Ich empfehle Ihnen sogar, es auszuprobieren, wenn Sie Probleme mit der grafischen Benutzeroberfläche haben. Wechseln Sie einfach in das Verzeichnis und geben Sie den Namen der Anwendungs-Setup-Datei gefolgt von der Erweiterung ein.

10. DISM und SFC
DISM (Deployment Image Service and Management Tool) ist ein Tool, mit dem Sie Befehlszeilen-Diagnosen für den Zustand Ihrer Windows 10-Installation durchführen können. Es wird hauptsächlich in Bereitstellungsszenarien verwendet, aber für Endbenutzer, die Probleme wie Systemstabilität oder -leistung haben, kann DISM zur Behebung solcher Probleme beitragen. Geben Sie an der Eingabeaufforderung nacheinander jeden Befehl ein, damit der Vorgang dazwischen abgeschlossen werden kann.
Dism / Online / Bereinigungsbild / CheckHealth
Dism / Online / Bereinigungsbild / ScanHealth
Dism / Online / Bereinigungsbild / RestoreHealth
Das System File Check Tool ist ein Oldie, aber ein Bonbon. Dieses Befehlszeilenprogramm kann zusätzlich zu DISM zum Überprüfen und Reparieren beschädigter Windows-Systemdateien verwendet werden. Wenn beschädigte Dateien gefunden werden, wird eine Sicherungskopie aus einem Sicherungsspeicher im Ordner "System32" wiederhergestellt. Um es zu benutzen, tippen Sie einfach sfc / scannow In der Befehlszeile drücken Sie dann die Eingabetaste. Der Vorgang kann je nach Schwere des Problems einige Zeit in Anspruch nehmen.
Bonus: Systeminformationen anzeigen, Partitionslaufwerke formatieren und Laufwerke auf Fehler prüfen
Wir haben dies bereits ausführlich besprochen, deshalb werde ich nicht weiter auf Details eingehen. In unserem vorherigen Artikel zum Ermitteln der vollständigen Systemspezifikationen in Windows 10 finden Sie weitere Informationen. Wenn Sie ausführliche Informationen zu Ihrem System wünschen, z. B. das Datum, an dem Windows 10 installiert wurde, der registrierte Besitzer, Informationen zur BIOS-Version und das letzte Mal, wenn das System gestartet wurde, ist dies ein guter Weg, um es zu finden.
Das Arbeiten mit Festplatten über die Befehlszeile ist eine wichtige Aufgabe, die Sie ebenfalls lernen sollten. Zuvor haben wir die Schritte zum Formatieren, Partitionieren und Kennzeichnen von Festplatten mit den integrierten DiskPart-Befehlszeilen-Tools beschrieben. Check Disk ist ein weiteres Import-Befehlszeilentool, das Sie kennen sollten, da Sie es zur Diagnose und Behebung von Problemen mit Ihren Festplatten verwenden können.
Dies ist nur die Spitze des Eisbergs, wenn Sie die Befehlszeile verwenden. Ich erwarte nicht, dass Sie sofort alles lernen, aber für Anfänger oder Fortgeschrittene sind dies eine sehr hilfreiche Einführung in das Erlernen der verborgenen Kräfte.
Gibt es bestimmte Befehle, die ich vermisst habe, von denen Sie glauben, dass sie Teil dieses Tutorials sein sollten? Wenn ja, lass es uns in den Kommentaren wissen.




