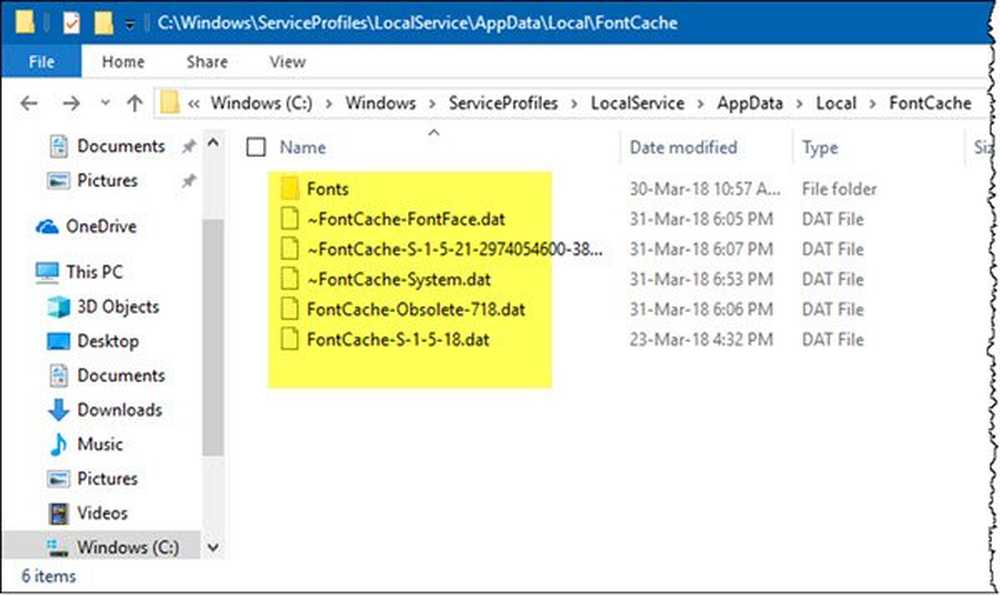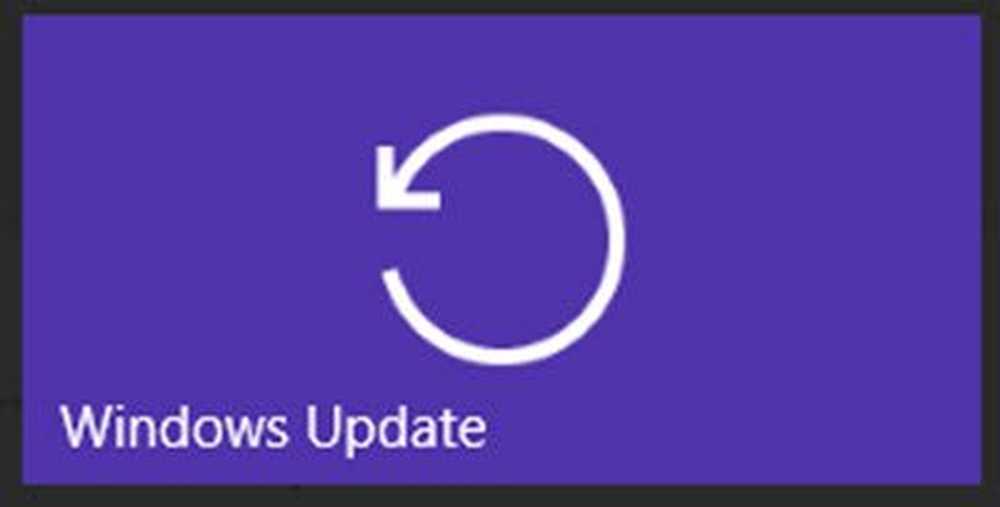Lesen von Text in Windows 7 Mit ClearType einfacher

 Hatten Sie jemals Schwierigkeiten, etwas unter Windows zu lesen, weil der Text verschwommen oder unscharf erscheint oder etwas nicht stimmt? Kürzlich haben wir über das Kalibrieren der Farbe, des Kontrasts und der Helligkeit Ihres Bildschirms in Windows 7 gesprochen, um mit einem unscharfen Bildschirm zu helfen. Heute werde ich ein anderes Tool in Windows 7 besprechen, mit dem Sie Ihren Bildschirm noch besser einstellen und kalibrieren können. Es wird das ClearType Tuning Tool genannt.
Hatten Sie jemals Schwierigkeiten, etwas unter Windows zu lesen, weil der Text verschwommen oder unscharf erscheint oder etwas nicht stimmt? Kürzlich haben wir über das Kalibrieren der Farbe, des Kontrasts und der Helligkeit Ihres Bildschirms in Windows 7 gesprochen, um mit einem unscharfen Bildschirm zu helfen. Heute werde ich ein anderes Tool in Windows 7 besprechen, mit dem Sie Ihren Bildschirm noch besser einstellen und kalibrieren können. Es wird das ClearType Tuning Tool genannt.Mit dem ClearType-Tuning-Tool können Sie das Erscheinungsbild von Text in Windows 7 so kalibrieren, dass er mit Ihrer Anzeige besser funktioniert. Laut Microsoft: "Mit der ClearType-Schriftartentechnologie sehen die Wörter auf Ihrem Computerbildschirm fast genauso scharf aus wie auf einem Blatt Papier." Bereiten Sie sich darauf vor, einen Blick auf Ihre Anzeige zu werfen?
Aktivieren und Konfigurieren von ClearType für Windows 7
1. Klicken das Windows-Startmenü Orb und dann Art im cttune.exe und Drücken Sie Eingeben.

2. Prüfen die Box für Aktivieren Sie ClearType und dann Klicken Nächster.

3. Stellen Sie sicher, dass Ihr Monitor die native Auflösung hat. Dies ist die standardmäßig vorgesehene Auflösung, mit der Ihr Bildschirm ausgeführt werden sollte. Dies kann je nach Größe und Marke Ihres Displays variieren. Mit dem Laptop verwende ich beispielsweise derzeit meine Standardauflösung von 1366 × 768, aber mein Desktop-Monitor ist 1680 x 1055. Sobald Sie ihn nativ haben, Klicken Nächster.
Wichtiger Hinweis: Wenn Sie einen LCD-Bildschirm mit einer anderen als der nativen Auflösung betreiben, wird immer eine leichte unscharfe Verzerrung aufgrund seines Erscheinungsbildes auftreten.

4. Nun werden Sie durch eine Reihe von 4 verschiedenen Fenstern geführt. In jedem Fenster werden unterschiedliche Textfelder angezeigt. Sie müssen den Text, der Ihnen am besten erscheint, sorgfältig analysieren und auswählen. Welche Auswahl am besten aussieht, hängt von der verwendeten Anzeige ab. Die in den folgenden Abbildungen gezeigten Optionen sind nur ein Beispiel.
Genießen Sie die großartige Lorem ipsum-Geschichte über den schnellen Braunfuchs, während Sie diese durchgehen! Weitere Informationen zu Lorem Ipsum finden Sie im offiziellen Lorem-Ipsum-Blog!




Nachdem Sie alle vier Auswahlfenster durchgesehen haben, sind Sie fertig! Genießen Sie die neue und verbesserte Textqualität, die Sie mit Windows 7 erleben.

Haben Sie eine groovige Frage oder einen Kommentar? Schreiben Sie uns einen Gedanken oder beginnen Sie eine Diskussion im groovyPost Community-Forum!