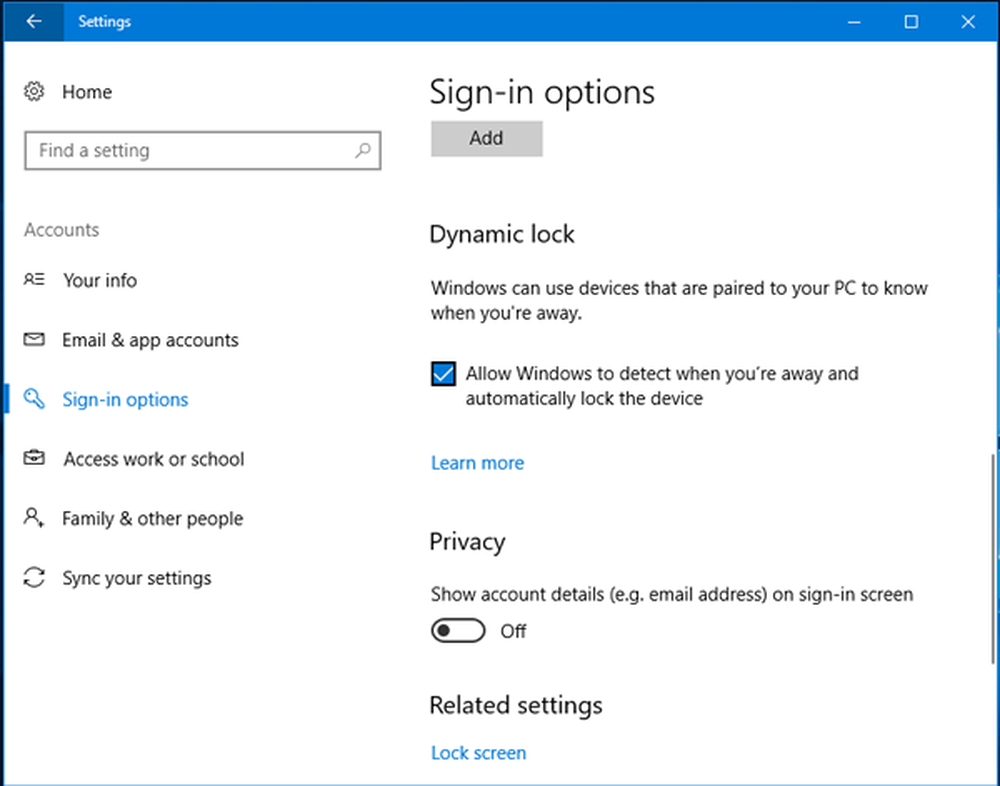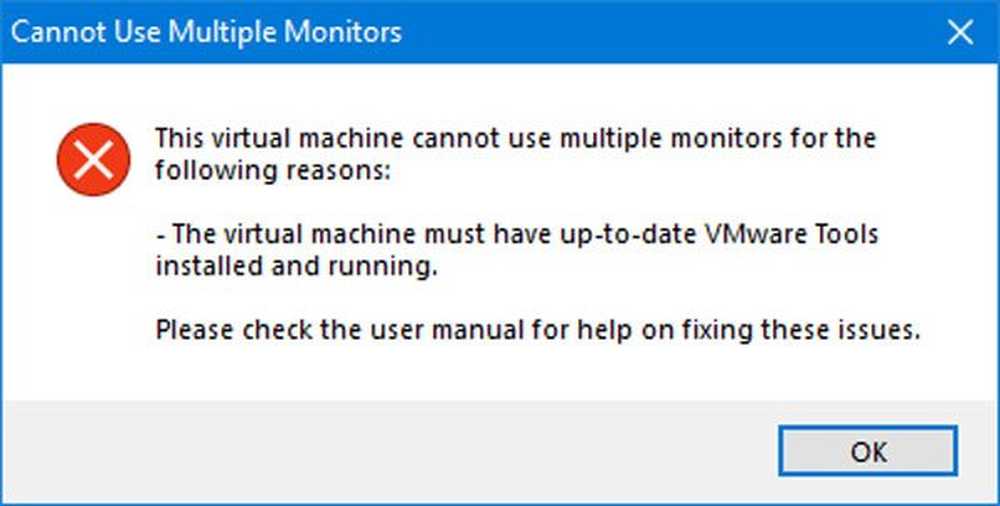So verwenden Sie Dropbox auf Ihrem Android-Smartphone

 Kürzlich haben wir eine Kurzanleitung für die Verwendung von Dropbox auf Ihrem iPhone, iPod Touch oder iPad veröffentlicht. Wir dachten, es wäre lustig, Ihnen zu zeigen, wie Sie dasselbe mit Ihrem Android-Gerät machen und vielleicht ein oder zwei neue Tricks durch ein Screenshot-Tour!
Kürzlich haben wir eine Kurzanleitung für die Verwendung von Dropbox auf Ihrem iPhone, iPod Touch oder iPad veröffentlicht. Wir dachten, es wäre lustig, Ihnen zu zeigen, wie Sie dasselbe mit Ihrem Android-Gerät machen und vielleicht ein oder zwei neue Tricks durch ein Screenshot-Tour!Hinweis: Wir verwenden das HTC Evo mit HTC Sense und Android v2.2. Diese Anleitung sollte jedoch relativ einfach an jedes Android-Gerät angepasst werden können.
Schritt 1 - Dropbox installieren
Gehe zum Androidmarkt. Alternativ können Sie Scan das QR-Code Auf der rechten Seite mit Ihrem Android-Gerät gelangen Sie direkt zur App.

Schritt 2
Klicken das Lupe oben rechts auf Ihrem Gerät und Art im Dropbox

Schritt 3
Sie werden höchstwahrscheinlich mehrere Apps sehen. Du möchtest Wählen das ist das entwickelt durch Dropbox, Inc. Tippen Sie auf eine beliebige Stelle innerhalb dieser Box.


Sie müssen der Anwendung den Zugriff auf mehrere Systeme ermöglichen, Zapfhahn OK, und die App wird Installieren.

Schritt 4 - Starten Dropbox auf Ihrem Android

Scrollen Sie die Seite nach unten, bis Sie dazu gelangen Dropbox und tippen Sie auf das Symbol.

Schritt 5 - Melden Sie sich an oder melden Sie sich an
Wenn Sie bereits ein Konto bei Dropbox haben, können Sie sich anmelden oder sagen Ich bin neu bei Dropbox und richten Sie hier Ihr Konto ein. Obwohl Sie dies auch von Android aus tun können, empfehle ich Ihnen, sich über den Link anzumelden, um 250 MB zusätzlichen Speicherplatz zu erhalten.
Für dieses Tutorial gehen wir davon aus, dass Sie bereits ein Konto bei Dropbox haben, also Wählen Ich bin schon ein Dropbox Benutzer und melden Sie sich mit unseren Anmeldeinformationen an.

Okay, du bist bereit zu gehen
Nachdem der Betrag bereits angemeldet ist, können Sie alle Ihre bereits in Dropbox gespeicherten Artikel anzeigen. Da dies ein neues Konto ist, gehen wir in ein Beispielalbum unter Fotos.

Wir sehen uns ein Foto dieses nachdenklichen Sittichs an.

Zapfhahn Ihre Geräte Menütaste Beim Anzeigen dieses Fotos werden mehrere Elemente angezeigt: Share, Set as und Details. Einzelheiten gibt die Größe, Auflösung und Art des Dokuments an. Festlegen als können Sie das Symbol eines Kontakts erstellen oder dieses zu Ihrem Hintergrundbild machen.
Tonnen von Freigabeoptionen
Wenn du wählst Aktie von dem Dropbox In diesem Menü wird eine Liste mit Möglichkeiten zum Freigeben dieser Datei angezeigt. Beachten Sie alle Optionen, die mir unten angezeigt wurden. Sie können ihn von Ihrer Dropbox aus einfach an Ihr Flickr-Konto senden, an jemanden per E-Mail senden oder sogar auf Facebook oder Twitter posten.
Kehren Sie zu Ihrer Liste der Dateien in Ihrem Sample-Album zurück und beachten Sie, was Sie sonst noch tun können. Zapfhahn Ihre Geräte Menütaste Während Sie hier sind, können Sie suchen, neue hinzufügen und hochladen. Nehmen wir einmal an, Sie möchten einige Ihrer Dateien von der microSD-Karte laden, vielleicht auch Fotos oder Videos. Kein Problem Zapfhahn Hochladen.

Hier sind Ihre Optionen zum Hochladen (siehe unten). Sie können fast alles, was Sie auf Ihrem Gerät speichern, mitnehmen.
Was ist, wenn Sie das antippen? Neu Knopf, den wir gesehen haben? Das ist ziemlich groovig, Sie können direkt von hier aus ein Foto aufnehmen oder ein Video erstellen, das automatisch in Dropbox hochgeladen wird.
Ich fand es sehr hilfreich, die Audiofunktion selbst zu verwenden. Ich kann eine Audioaufnahme als Aufgabenliste, Notizen zu einem Projekt oder als einfache Einkaufsliste erstellen. Wenn Sie möchten, können Sie dies sogar mit Ihren Freunden oder Ihrer Familie über eine der Methoden teilen, die wir oben im Freigabeabschnitt hervorgehoben haben.

Verbindung zum Gerät trennen
Wenn Sie sich entscheiden, dieses Gerät aus einem Dropbox-Konto zu löschen und an ein anderes anzuhängen, oder einfach alles zusammen entfernen, ist dies kein Problem. Öffnen Sie Ihre Dropbox-App und tippen Sie auf Ihre die Menütaste des Geräts und tippen Sie dann auf die Schaltfläche Einstellungen auf Ihrem Bildschirm.

Von hier aus geht es einfach Zapfhahn das Trennen Sie das Gerät von Dropbox Taste und du bist fertig.

Fazit
Dropbox ist eine total groovige App. Ob Sie nur Dateien von Ihrem Desktop auf Ihr mobiles Gerät synchronisieren, überschüssige Dateien von Ihrem Telefon abladen oder diese als gemeinsam genutzte Audio-Einkaufsliste verwenden - Diese Dropbox-App bietet mit ihren umfangreichen Funktionen und ihrer benutzerfreundlichen Oberfläche viel Zeit!
Haben wir in unserer Screenshot-Tour etwas wirklich Grooviges verpasst? Schreiben Sie unten einen Kommentar und geben Sie uns Ihr Feedback!
Über den Autor: Jordan Austin, missingDesign.com
Haben gerade Vor kurzem von groovyReader zu groovyContributor verwandelt, hoffen wir, dass Sie Jordaniens ersten groovyPost genossen haben !! Normalerweise ist Jordan mit dem Design und der Erstellung von Websites beschäftigt, wir freuen uns jedoch auf seine zukünftigen Beiträge hier bei groovyPost!