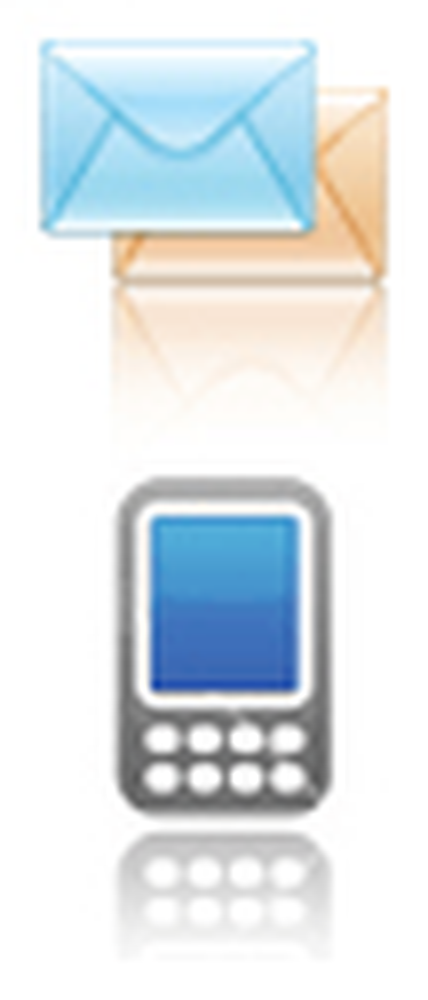So synchronisieren Sie Google Kalender mit Outlook


Google führt ständig neue Anwendungen und Funktionen ein. Wenn Sie mit Outlook kombiniert werden, haben Sie so ziemlich jedes Werkzeug, das Sie benötigen, um den Überblick zu behalten. Eine großartige Funktion von Google ist der Google Kalender, aber eine großartige Funktion in Outlook ist auch der Kalender. Dank Google können wir beides kombinieren und haben alles, was wir wollen, einschließlich der Küchen-Sync-App. Mit Google Sync App können Sie Ihren Google Kalender sehr ähnlich verwenden wie IMAP für E-Mails. Nicht mehr davon, dass "Was in Outlook passiert, bleibt in Outlook" ist Unsinn.
Nach der Installation von Google Sync App können Sie alle Ihre Outlook-Termine und -Ereignisse von Ihrem Google Kalender aus anzeigen. Cloud Computing vom Feinsten? Ich glaube, jemand bei Google hat hier etwas richtig gemacht und habe ich erwähnt, dass das Programm kostenlos ist? Hervorragende Nachrichten! Okay, lass uns an der Synchronisierung dieser beiden Kalendermitanen arbeiten.
Hinweis: Google Calendar Sync ist mit Windows XP (32 Bit), Windows Vista (32 und 64 Bit) kompatibel und funktioniert nach dem Testen mit Windows 7. Ja, Google Sync App synchronisiert nur Ihren Hauptkalender und den Standardkalender. Sekundärkalender haben kein Glück. Wenn jemand dies mit Outlook 2010 testet, lassen Sie bitte eine Notiz unten fallen, da ich noch keine Gelegenheit hatte, es mit Outlook 2010 zu testen.
Bevor es los geht, Schließen Microsoft Outlook.
How-To Outlook-Kalender mit Google synchronisieren
Schritt 1.
Google Sync herunterladen [von http://www.google.com/sync/pc.html]
Schritt 2.
Lauf durch die Installation Magier; es ist sehr schnell und ziemlich selbsterklärend; Lass uns weitergehen… hier gibt es nichts zu sehen.

Schritt 3.
Wenn Sie die Installation abgeschlossen haben, können Sie die Sync-App einrichten. Eingeben Ihre Google E-Mail Adresse und Ihre Passwort. Nun müssen Sie auswählen, wie Sie synchronisieren möchten. Hier sind die Unterschiede zwischen den drei Optionen.
- 2-Wege: Ihr Outlook und der primäre Google-Kalender sind an der Hüfte verlinkt. Alle Änderungen, die an einem der Kalender vorgenommen wurden, werden direkt in beiden Kalendern angezeigt. Alle aktuell vorhandenen Kalenderereignisse werden ebenfalls mit jedem Kalender synchronisiert.
- 1-Wege-Google: Google-Ereignisse werden in Ihren Outlook-Kalender kopiert. Outlook-Ereignisse werden nicht an Google kopiert.
- 1-Wege-Microsoft: Outlook-Ereignisse werden in Ihren Google-Kalender kopiert. Google-Ereignisse werden nicht in Outlook kopiert.
Vergessen Sie nicht, festzulegen, wie oft Ihre Kalender synchronisiert werden sollen! Klicken sparen um die Synchronisierung zu starten.

Alles erledigt! Wenn Sie die 2-Wege-Option wählen, werden alle Ereignisse in einem der Kalender miteinander synchronisiert.

Wenn Sie der Meinung sind, dass die Synchronisierung zu lange dauert, können Sie Ihre Kalender manuell synchronisieren, indem Sie ein Rechtsklick auf dem Kalendersymbol in der Taskleiste. Das Kontextmenü für die Synchronisierungs-App sollte angezeigt werden Klicken Sync So starten Sie eine manuelle Synchronisierung. Wenn Sie die Synchronisierung für den Tag anhalten möchten, öffnen Sie einfach dasselbe Menü Klicken Ausgang.

Fragen, Kommentare? Hinterlassen Sie einen Kommentar oder Begleiten Sie uns in unserem Free Technical Support Community Forum.